內容大綱
- Cloudways主機是什麼?
- Cloudways 主機的方案選擇
- Cloudways 的計價方式
- 如何購買 Cloudways主機?
- 如何搬家到 Cloudways主機?
- 如何新增/刪除/複製主機?
- 如何在主機上新增網站?
- 新增網站後,如何前往網站的前後台?
- 如何把新網站的臨時網址換成自訂網址?
- 如何複製網站?如何建立測試網站?
- 如何更換主機方案?
- 如何使用 Cloudways 的備份與還原功能
- 如何使用 Breeze 快取外掛提升網站速度?
- 何時需要升級主機?如何觀測主機表現?
- 如何升級主機?
- 如何降級主機?
- 如何調整主機環境設定?
- 如何更安心的更新網站(SafeUpdates)?
- 如何整合 Cloudflare Enterprise 來獲得企業等級的速度提升和安全保護?
- 如何管理帳號、信用卡、帳單?
Cloudways主機是什麼?
Cloudways 提供託管雲端主機的服務,幫助不懂技術的人們,透過簡易操作的介面,就能管理原本需要寫程式才能管理的雲端主機,讓站長們無需多費心力在主機上,也可以享受快速與穩定的雲端主機,把最寶貴的時間,專注於網站的設計、管理與行銷。

Cloudways 主機的方案選擇
Cloudways託管的雲端主機,來源共有五個:DigitalOcean、Linode、Vultr、Amazon Web Server(AWS)與Google Cloud Platform(GCP)。其中,前三者的定價較低,後兩者定價較高以外,還會依照流量額外收費,因此,建議大部分的新手朋友可以從前三者開始,三者差別不大,價格也非常接近,Linode1G或2G方案,是最多人選擇的入門主機方案。
Cloudways 的計價方式
Cloudways 的計價方式和大家常用的虛擬主機非常不同,他不是以年計費、也不用預先支付好幾年的費用,相反的,他是「以時計費、每個月底總結使用量、再自動從信用卡扣款」。

舉例來說,如果你是購買 Linode 1G方案,他的價格是每個月 12美元(約360台幣),但是這只是預估值,實際上他是每個小時 0.0167美元(約0.5元台幣),所以,如果你等等先跟著帶路姬的教學去申請免費試用方案三天,三天內隨時可以跟著帶路姬的教學去綁定信用卡並且升級成正式帳號,一旦升級成功,主機就會開始依據你是否有正在使用中的主機方案,來開始收費,月底結算時,如果發現你只用了一小時就刪除了,那信用卡信用卡就會在月底時,只被扣掉 1元台幣!
也就是說,如果你想測試新的主機方案,你可以點 +Add Server 建立新主機,第二個主機就會馬上開始以時計費,你就可以一鍵複製網站到新的主機上,新的主機上的複製網站會是使用臨時網址,不影響正在營運中的網站,測試完後,在立即把測試的主機刪掉,第二個主機就完全停止計費了,非常方便!
如何購買 Cloudways主機?
Cloudways主機有提供免費三天試用,而且不需提供信用卡資訊即可試用!所以,大膽的給他註冊帳號試試看吧!
試用流程非常簡單,只需要先註冊新帳號,過程中,為避免惡意程式濫用免費資源,所以會要求要驗證電話號碼與電子信箱,驗證完成後,就可以開始新增第一個主機與網站,三天的試用期是完全免費的,三天後,請記得一定要升級成正式帳號(綁定信用卡),才能保留建立好的網站喔!
- 註冊新帳號(三天免費試用)
- 填寫註冊資料(記得填寫折扣碼,平時可用 WP5DAYS)
- 驗證身份:點選 VERIFY ACCOUNT開始
- 驗證電話號碼(填入電話、填入收到的驗證碼)
- 驗證電子信箱(到電子信箱收信,點選信件裡的 Activate Account按鈕)
- 開始新增新主機
- WordPress處選第一個最新版本
- Name Your Managed App (幫網站取名字)
- Name Your Managed Server(幫主機取名字)
- Name Your Project(幫專案取名字)
- 選擇 linode 1G或2G(主機類型與規格)
- Location:地點看選擇 Tokyo 東京
- LAUNCH NOW (現在啟動)
- 升級成正式帳號(開始以時計費,下面會說明計費方式)
- 點選UPGRADE ACCOUNT 開始
- 填入信用卡相關資訊就完成了!(可到中華電信地址英譯網頁翻譯地址喔)
如何搬家到 Cloudways主機?
建議使用兩種方式來把網站搬到 Cloudways主機,建議參考帶路姬的教學影片:
請 Cloudways客服協助搬家(免費)
使用 Cloudways WordPress Migrator(Cloudways 的搬家外掛)
- 在 Cloudways主機上,先建立一個全新的網站(還是臨時網址)
- 在原網站上安裝 Cloudways WordPress Migrator外掛
- 在搬家外掛中填寫新網站的相關資訊,就可以開始自動搬家
- 搬家完成後,再把 Cloudways 上的新網站的臨時網址,換成自己原本的網址即可。
延伸閱讀:手把手帶你把網站搬家到 Cloudways 主機(2022的3種方式、99%成功率)
如何新增/刪除/複製主機?
Cloudways主機的控制台介面雖然是英文的,但是真正常用的功能不多,只要使用瀏覽器的即時翻譯功能來輔助,配合帶路姬的影片說明,即使英文能力普通,也可以輕鬆管理。
控制台的主選單有五個選項,其中 Servers(主機)和Applications(應用程式/網站)是最常用的兩個部分,一個 Cloudways帳號可以建立很多個主機,一個主機上面可以安裝很多個應用程式/網站,因此,要先學會如何「新增/停用/刪除主機」以及如何「新增/刪除網站」。

- 新增主機:Servers > Add Server
- 停用主機:Servers > 你的主機 > Stop
- 重啟主機:Servers > 你的主機 > Restart
- 刪除主機:Servers > 你的主機 > Delete
- 複製主機:Servers > 你的主機 > Clone
如何在主機上新增網站?

- 方式一:Servers > 你的主機 > Add Application
- 方式二:Applications > Add Application > 選擇目標主機 -> ADD APPLICATION
- 在主機上刪除網站:Applications > 你的網站 > Delete
停用主機與刪除主機的差別?
停用主機:是把租來的電腦關機,你還是擁有這台電腦,所以還是要繼續付費。
刪除主機:則是真的退租主機了,把電腦還給主機商了,就不用再繼續付費。
新增網站後,如何前往網站的前後台?
到 Applications > 你的網站 > Access Details
這裡有連結前往網站前台(暫時是使用臨時網址,在換成正式的網址前,每次都要從這裡前往前台)。

到 Applications > 你的網站 > Access Details
這裡有連結前往網站後台,以及列出網站管理員的帳號密碼。
如何把新網站的臨時網址換成自訂網址?
在 Cloudways上新建立的網站,預設會使用一組「臨時網址」,方便你即使沒有買網址,或者網址正在被其他網站使用中,也仍然可以先用臨時網址來架站,等到網站完成,再把臨時網址換成你真正想使用的網址。

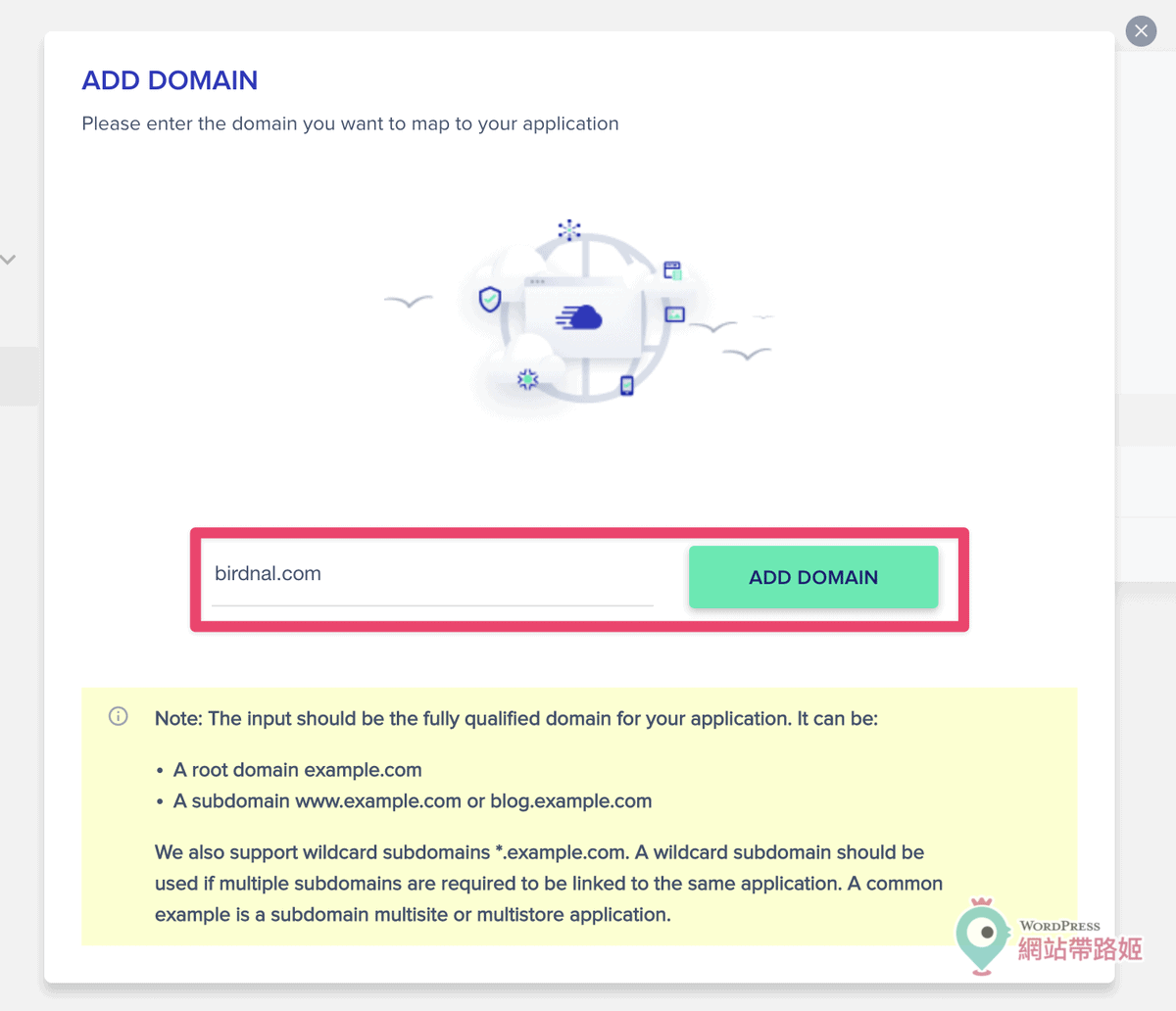
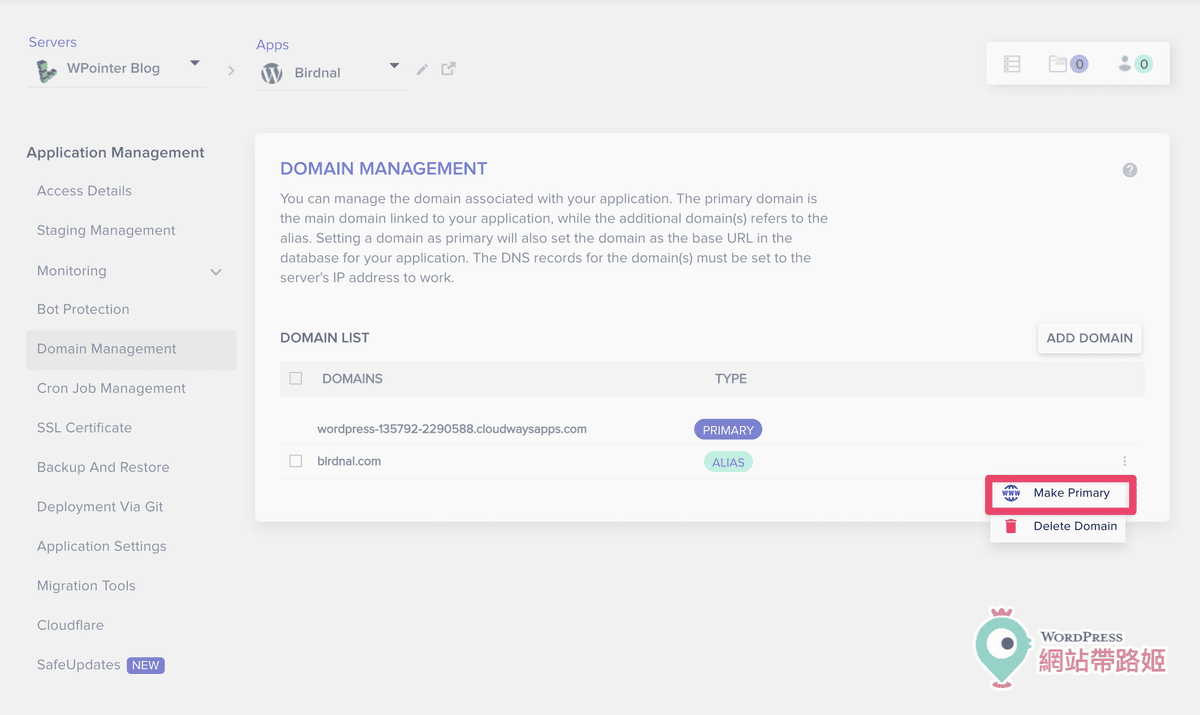
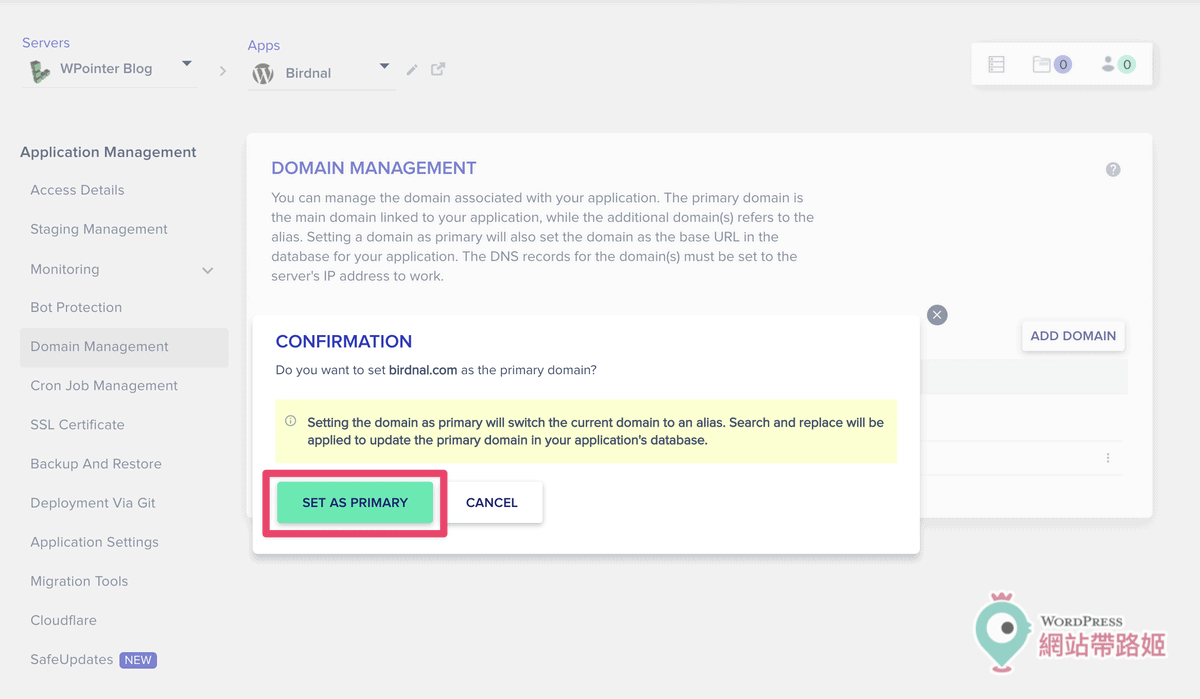
- 先確定有買好網域(可到 Namecheap購買)
- 幫網站更換網址:Applications > 你的網站 > Domain Management
- 點選右上角的 ADD DOMAIN (新增網域)、填入你的網址,點選 ADD DOMAIN、在你的網址旁邊,點選 …> Make Primary、在跳出的視窗中,點選 SET AS PRIMARY
- 設定網域的 DNS設定,指向 Cloudways主機:登入網域商管理控制台(Namecheap),到設定 DNS的地方,填入 Cloudways主機的 IP位址。(主機的 IP位址寫在 Applications > 你的網站 > Access Details 頁面中 的Public IP),步驟3稍微複雜一點,建議跟著帶路姬的說明影片來操作。
- DNS設定需要24~48小時才會生效,帶路姬的影片會教你如何查看是否已完全生效。
- DNS 設定生效後,再來要幫網站安裝 SSL安全憑證,讓網址以 https://開頭:回到 Cloudways 主機控制台,Applications > 你的網站 > SSL Certificate,下拉選單選擇 Let’s Encrypt 免費安全憑證,Email Address 欄位填入電子信箱,Domain Name 欄位填入你的網址,點選 INSTALL CERTIFICATE即可。
這應該是最重要、最必學,唯一稍微複雜一點的流程,所以帶路姬有錄製中文影片,一步一步帶著你做,完全不需要擔心喔!
如何複製網站?如何建立測試網站?
如何複製網站:Applications > 你的網站 > Clone App/Create Staging > 選擇目標主機 > CONTINUE (如果是想複製網站,則不要勾選 Create as Staging)> CONTINUE
如何建立測試網站:Applications > 你的網站 > Clone App/Create Staging > 選擇目標主機 > CONTINUE (勾選 Create as Staging)> CONTINUE

建立複製網站與測試網站的差別?
建立複製網站:複製網站的目標,是在複製完成後,另外做成一個獨立的網站。
建立測試網站:測試網站的目標,是在測試完成後,可以透過 PUSH(推送)的按鈕,一鍵蓋過原本的網站。
複製網站的優點:
複製的網站,預設就是使用臨時網址,因此不會影響到原本的網站,方便用來做大規模的網站改版,改版完成後,把臨時網址換成正式網址即可。
測試網站的優點:
測試的網站,預設也是使用臨時網址,方便用來做小規模的測試,例如 WP、主題與外掛更新,測試無誤後,不需再重新改網址成正式網址,只要透過 PUSH 來推送,就可以蓋過原本的網站,完成更新。

如何把測試網站 PUSH(推送)蓋過原網站:Applications > 你的網站 > Staging Management > PUSH
延伸閱讀:幫 WordPress 網站建立測試環境!複製網站和 Staging 測試網站大解秘
如何更換主機方案?
方式一:如果你想保留原主機上的網站,可以利用複製主機的方式,在複製過程中,選擇複製的主機要用什麼新方案。(Servers > 你的主機 > Clone)
方式二:如果你不想保留原主機上的網站,那就直接刪除原主機,新增新的主機,並且選擇你想要的新方案就可以了。
如何使用 Cloudways 的備份與還原功能
Cloudways主機提供「整個主機的備份與還原」以及「個別網站的備份與還原」。
整個主機的備份與還原
分成自動備份和手動備份。自動備份的部分,可設定下面三個項目:

Servers > 你的主機 > Backups:
- Schedule Time:選擇備份的時間點,請注意時間旁邊會寫主機所在時區。
- Backup Frequency:選擇備份頻率(我通常設定為 1 Day一天)。
- Backup Retention:保留多少備份(我通常設定為 1 Week一週)。
自動備份的部分,依據備份儲存的地方不同,又分成「Off-site backups 異地備份」和「Local Backups 本地備份」。
異地備份(Off-site backups):根據你設定的備份時間點,主機會自動執行備份,並且把備份壓縮,匯出到另一個主機上,以防止你正在使用的主機毀損時,備份一起被毀損,這樣的備份,稱為異地備份。
異地備份是採用「增量備份的機制」,系統會自動偵測主機與上次備份的差異,只備份差異的部分,以加快備份速度,也減少浪費空間。
因為異地備份會佔用主機外的額外空間,所以需要另外付費,但是費用非常便宜,是每 GB $0.033美元(約1元台幣),因此,如果你的備份頻率越高,保留的備份越久,產生的檔案越大,這部分費用就越高。
本地備份(Local Backups):在異地備份的過程中,同時多存一份到自己的主機空間上,就稱為本地備份,這會佔用自己的主機空間,所以,只會存放最新的一份備份,而且只能備份整個主機,無法針對單獨的網站執行本地備份。操作方面,請在 Servers > 你的主機 > Backups,Local Backups處,選擇啟用 (ENABLE)或停用 (DISABLE)。如果想下載本地備份,則需要使用 SFTP軟體,連線進入到主機,才能下載,新手通常很少用到。
手動備份:除了自動備份以外,你也可以在任何你認為需要額外備份的時間點,執行手動備份,請到 Servers > 你的主機 > Backups,點選 Take Backup Now 即可。(請注意,如果你的網站很大,手動備份會執行很久,執行期間,會無法進行其他主機方面的操作,所以,建議在睡前執行比較好喔!)手動備份完成後,會出現在個別網站的可還原的備份裡,下面會再進行說明。
個別網站的備份與還原

還原個別網站:到 Applications > 你的網站 > Backup And Restore(備份與還原),就可以從 RESTORE 還原的下拉選項中,選擇你想還原的時間點的備份,然後點 RESTORE APPLICATION 執行還原即可。(這裡的所有備份,時間點都是來自於主機備份那裡的設定)
手動備份個別網站:在任何自動備份以外的時間點,如果你需要額外的手動備份,可到 Applications > 你的網站 > Backup And Restore(備份與還原),點選右邊的 TAKE BACKUP NOW,就可以開始執行該網站的備份,完成後,一樣會出現在左邊可還原的下拉選單裡。
如何使用 Breeze 快取外掛提升網站速度?
Breeze 是 Cloudways 官方所維護的外掛,所以和 Cloudways 主機的相容性會最高,因此,可以考慮不需要另外購買 WP Rocket外掛,也不需要另外安裝 W3C Total Cache外掛。
快取,就有點像是幫每個網頁建立快照,是為了減少每個訪客瀏覽網頁時,不斷的重複排列組合頁面,相當浪費主機資源,也拉長等待時間。
啟用 Breeze的快取時,每當有訪客來訪,就會直接看到事先排列組合完成的快照版的網頁,減少等待的時間,網頁瀏覽起來感覺就會比較快。
使用 Breeze 時,記得先安裝,並且啟用 Breeze外掛,這個外掛已經完全中文化,所以使用起來應該很簡單,只有幾個需要稍微注意的地方:

- 基本設定
- 快取系統、Gzip、瀏覽器快取都請啟用。
- 清除快取時間間隔,預設為一天,可以不需要改。
- 圖片延遲載入可以啟用,但是啟用完,請到前台檢查每個頁面,看是否造成顯示上的問題,如果有,再把它停用。
- 其他項目,若不懂,可維持不啟用。
- 檔案最佳化:這裡的所有選項都可以嘗試啟用,但是,都要非常小心,一個一個逐一測試,啟用後,要去檢查前台每個網頁的變化,如果有因此破版,就把它停用。
- 資料庫設定:每隔一段時間,可以來清理一次資料庫,清理前,請先確定要執行好網站備份。
- VARNISH:預設情況下,Cloudways主機會自動執行 VARNISH這個主機端的快取,自動清除 Varnish快取可維持啟用,如果偶爾遇到網站前台一直無法顯示你的後台更動時,也可以來這個頁面,點選「清除」Varnish 快取。
最後,需要特別注意的是,啟用快取時,快取版本的網頁會擋在真實網頁之前,所以有時候,你會在網站後台更新後,前台重新整理卻看不出改變,這時,請到網站後台,最上方的地方,點選 Breeze > 清除全部快取即可。
何時需要升級主機?如何觀測主機表現?

到 Servers > 你的主機 > Monitoring 監測(SUMMARY 摘要)
- RAM USAGE(監測記憶體用量)
- CPU USAGE(監測中央處理器用量)
- DISK USAGE(監測硬碟用量)

到 Servers > 你的主機 > Monitoring 監測(DETAILS 細節)
- 下拉選單中,選擇 Auto-healing Restarts,可得知一個月內,主機自動修復、重啟主機的次數,次數越多,表示主機已經開始不穩定,建議要升級主機了!
如何升級主機?
只要到 Servers > 你的主機 > Vertical Scaling,把綠色滑桿往上調整到你要的方案即可,建議在升級前,先執行一次手動備份。(下方會顯示新方案的每小時及每月的估價,實際花費,還是根據你的使用狀況)

如何降級主機?
Cloudways 無法像升級主機那樣直接降級主機,必須透過複製主機的方式,在複製的過程中,選擇比較低的方案即可,建議在降級前,先執行一次手動備份。

如何調整主機環境設定?

到 Servers > 你的主機 > Settings & Packages 設定 > Basic 基本
- EXECUTION LIMIT:每個請求的執行時間上限
- UPLOAD SIZE:每個請求的上傳檔案上限
- MEMORY LIMIT:每個請求的記憶體用量上限
到 Servers > 你的主機 > Settings & Packages 設定 > PACKAGES 軟體包
- PHP:更改 PHP 版本(有些外掛有最低的 PHP版本要求,需要達到要求,外掛才能正常運作,建議複製主機來進行測試,確認沒問題後,在刪除不需用到的主機)

如何更安心的更新網站(SafeUpdates)?
Cloudways主機提供 SafeUpdates的功能,幫助站長更安心的更新WordPress 核心程式、佈景主題與外掛。
Safe Updates的功能包含:
- 自動檢測
- 依照需求安排自動化升級
- 控制更新內容
- Cloudways 上的多合一(無需第三方外掛或訂閱,就可透過一個介面,同時管理所有的更新)
- 強大的自動化工作流程
- 成功與否都會電子郵件通知
- 網站核心體驗指標 (Core Web Vitals)檢查,確保更新不會影響網站速度或 SEO
- 進階視覺化還原測試 (Visual Regression Testing),透過不斷反覆的測試,察覺人力可能遺漏的問題,以減少任何網站壞掉的風險。

SafeUpdates的自動升級,和 WordPress的自動升級不一樣喔!它像個機器人,會依照你的設定,幫你跑一遍升級,如果發現出現問題、或者影響到網站速度,它就會停止升級到正在運作的網站上!整個過程,完全不會動到正在對外公開的網站!把升級風險降到最低!
SafeUpdates是一個需要額外付費的功能,前五個網站,每個網站每個月3美元;六個網站以上,則是每個月每個網站2美元。
如何整合 Cloudflare Enterprise 來獲得企業等級的速度提升和安全保護?
Cloudways 與 Cloudflare這家網路公司合作,讓 Cloudways用戶只需花費每個網站每個月4.99美元,就可以享受超過200美元價值的服務,讓你的訪客在世界各地的任何角落都能快速開啟網站(企業等級 CDN)、幫助你的網站阻擋惡意的 DDoS攻擊(防火牆)、讓你在遭受攻擊時網站不易斷線、幫你阻擋可疑的IP帳號、幫你優化圖片與手機版的網頁,讓網站開啟的更快速等等。

Cloudflare 功能非常強大,但是介面複雜,比較適合技術人員,而且方案昂貴,較適合網站公司購買來用於大量網站。
Cloudways 與 Cloudflare整合後,Cloudflare Enterprise (企業方案) 變成 Applications(網站)的擴充功能(Addon),介面大幅簡化,任何不懂技術的人,只要經過簡單的串接流程,就可以自動化的使用上述的所有功能,輕鬆享受企業等級的網站速度與安全性。
如何啟用 Cloudways 的 Cloudflare Enterprise (企業方案)擴充?
- 到 Applications > 你的網站 > Cloudflare
- 填入你的網域(不包含https://),然後點選 ENABLE 啟用
- 證明你是網域擁有者:需要登入網域商的控制台,新增兩筆 Cloudways 提供的DNS TXT紀錄,貼到網域 DNS設定的地方。(詳細步驟請參考帶路姬的文章)
- 把網域的 DNS A紀錄,改成指向 Cloudflare:網域所有權驗證成功後,會看到狀態變成 Domain not Live,這時需要點選 VIEW A RECORDS,並且把產生的兩組 A紀錄,分別貼到網域商的 DNS設定裡。(詳細步驟請參考帶路姬的文章)
- 然後就換看到狀態變成 Active,就完成囉!
Cloudflare Enterprise是一個需要額外付費的功能:
- 5個網域以下,每個月每個網域4.99美元,
- 5-9個網域,每個月每個網域3.99美元。
- 10-24個網域,每個月每個網域2.99美元。
- 25網域以上,每個月每個網域1.99美元。
延伸閱讀:Cloudways 整合 Cloudflare 企業方案 —超便宜卻企業等級的速度與安全!
如何管理帳號、信用卡、帳單?

- 登入 Cloudflare後,點選右上角的人頭圖示,即可點選 Account 進入帳號管理介面。
- Account:可以管理個人資料(包含公司名稱與地址)、也可永久刪除帳號、重新設定密碼、設定兩階段登入(更安全)。
- Real Time Billing:這個月目前的花費。
- Credit Card:更改綁定的信用卡資料。
- Invoices:列出過去的收據。
- Funds:如果有額外收到 Cloudways的現金折抵,會出現在這裡,用來折抵花費;也可以自己 ADD FUNDS 加入經費,用於未來扣款。



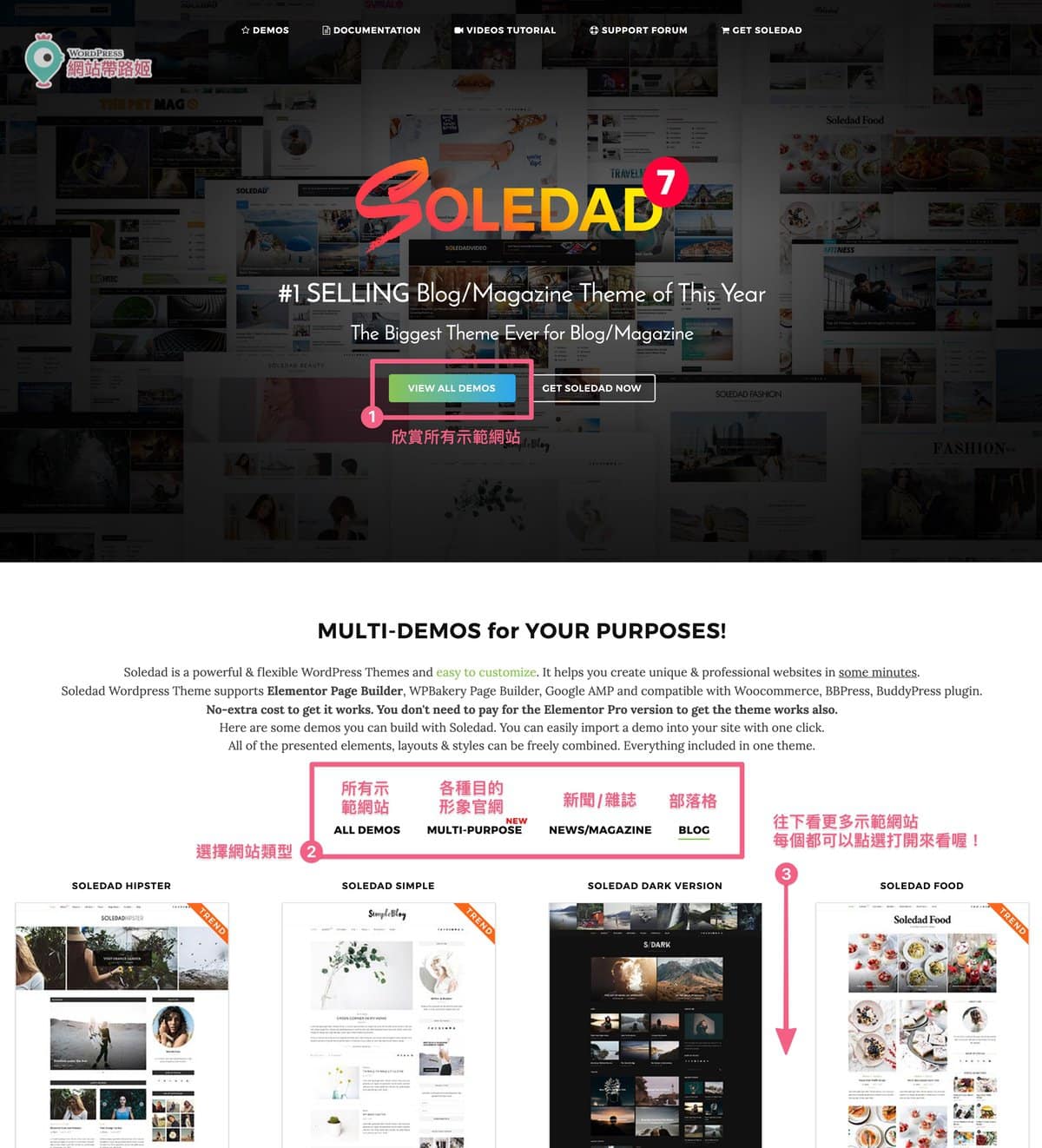
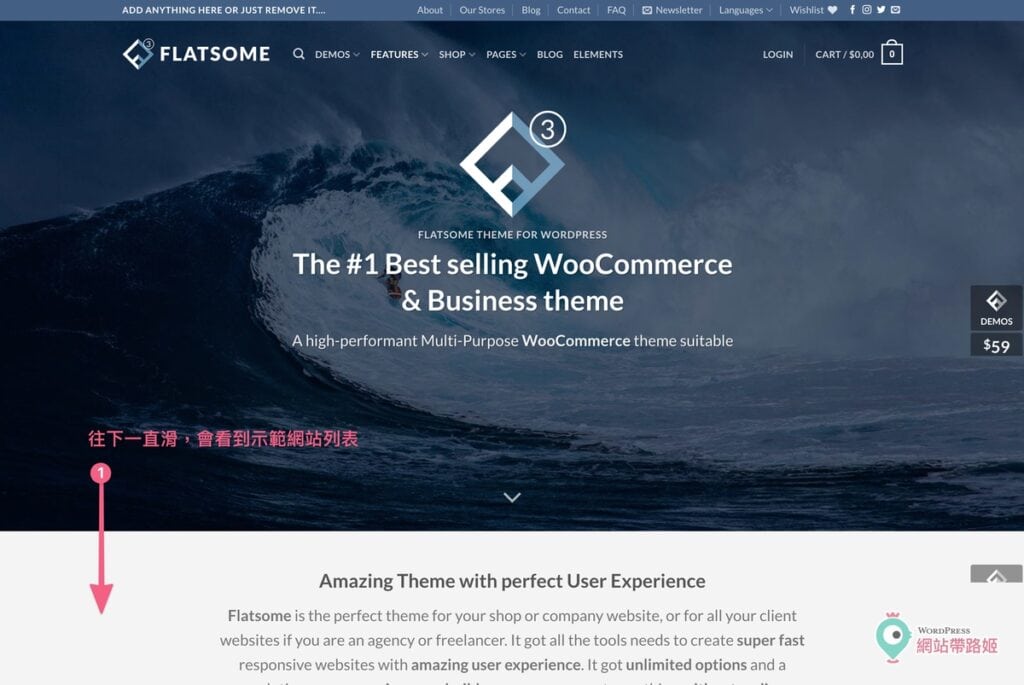
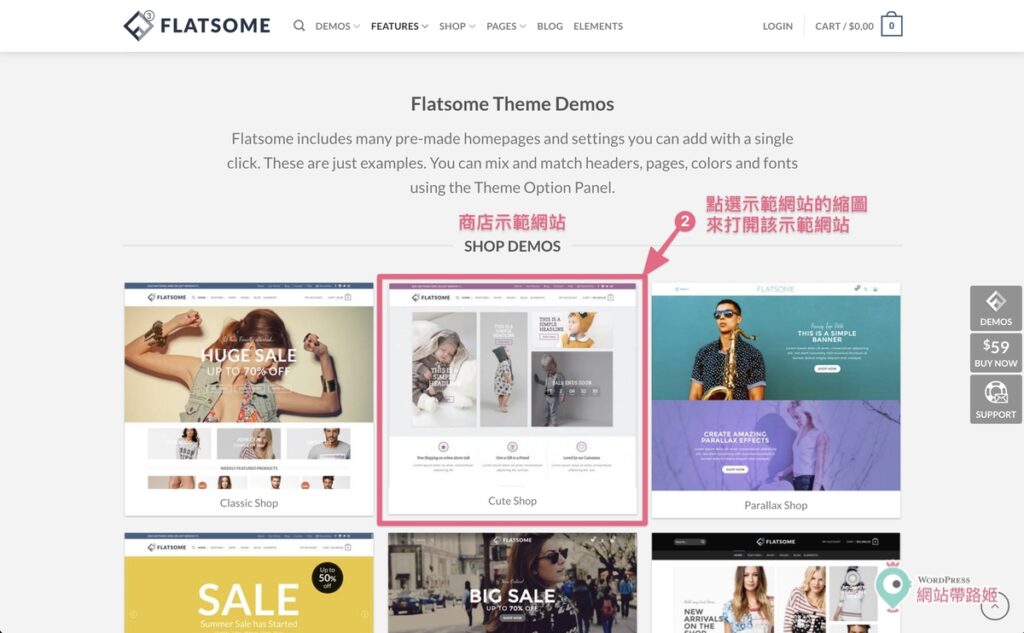
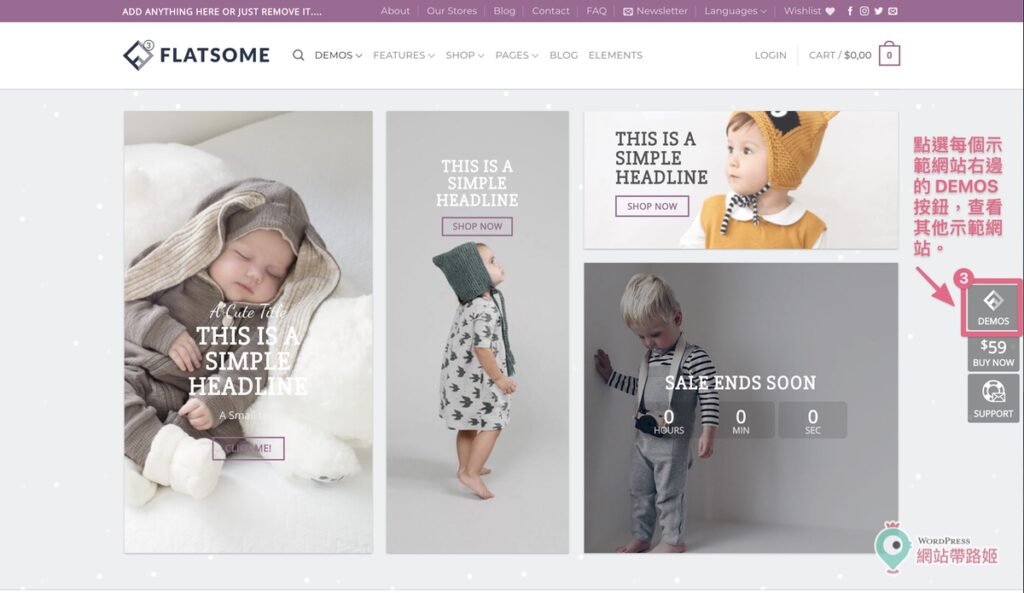
3 留言
请问我的域名在cloudflare,cloudways主机开启Cloudflare Enterprise功能后原有的cloudflare防火墙设置时效,请问有没有办法能同时使用,谢谢
抱歉,是cloudways主机开启Cloudflare Enterprise功能后原有的cloudflare防火墙设置失效
您好,請問Wordpress的網站,是否能夠將shop的產品類別往上分別做成兩個導航列呢? 例如,原本是商店(導航頁)>衣服or褲子(導航列下層的分類頁面),調整後變成衣服(導航列)、褲子(導航列)。
以上謝謝您的回覆!