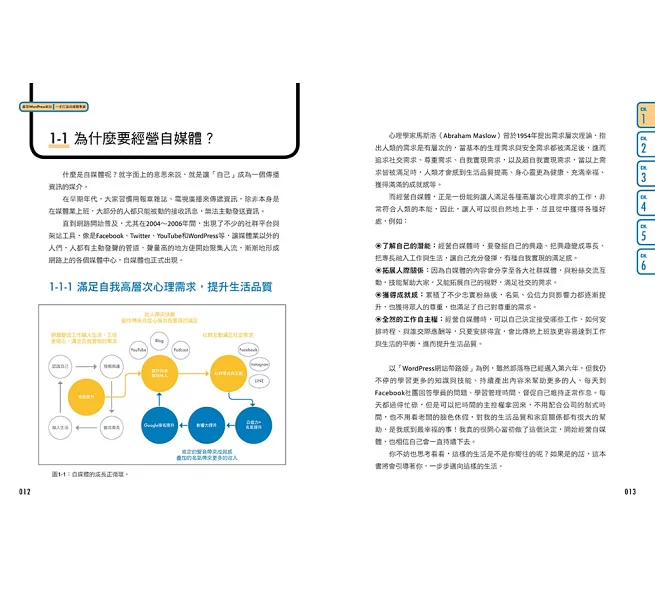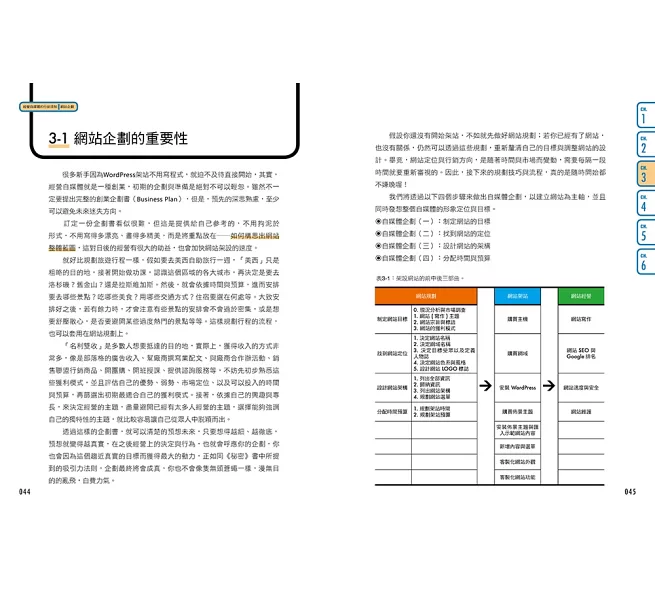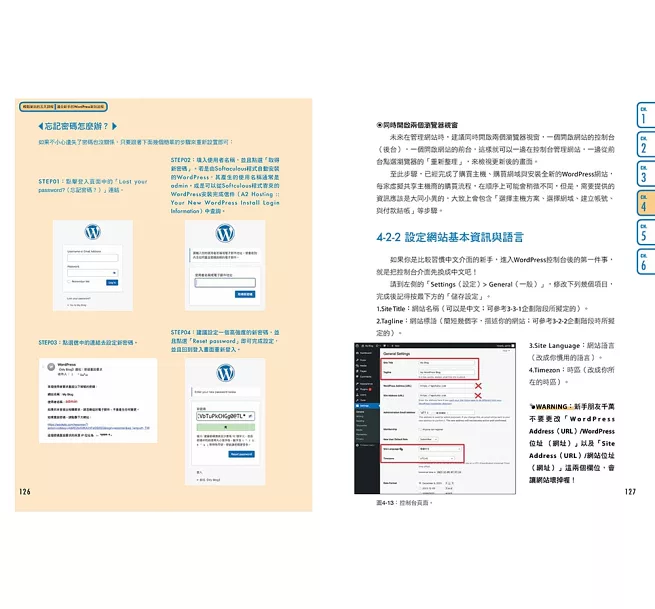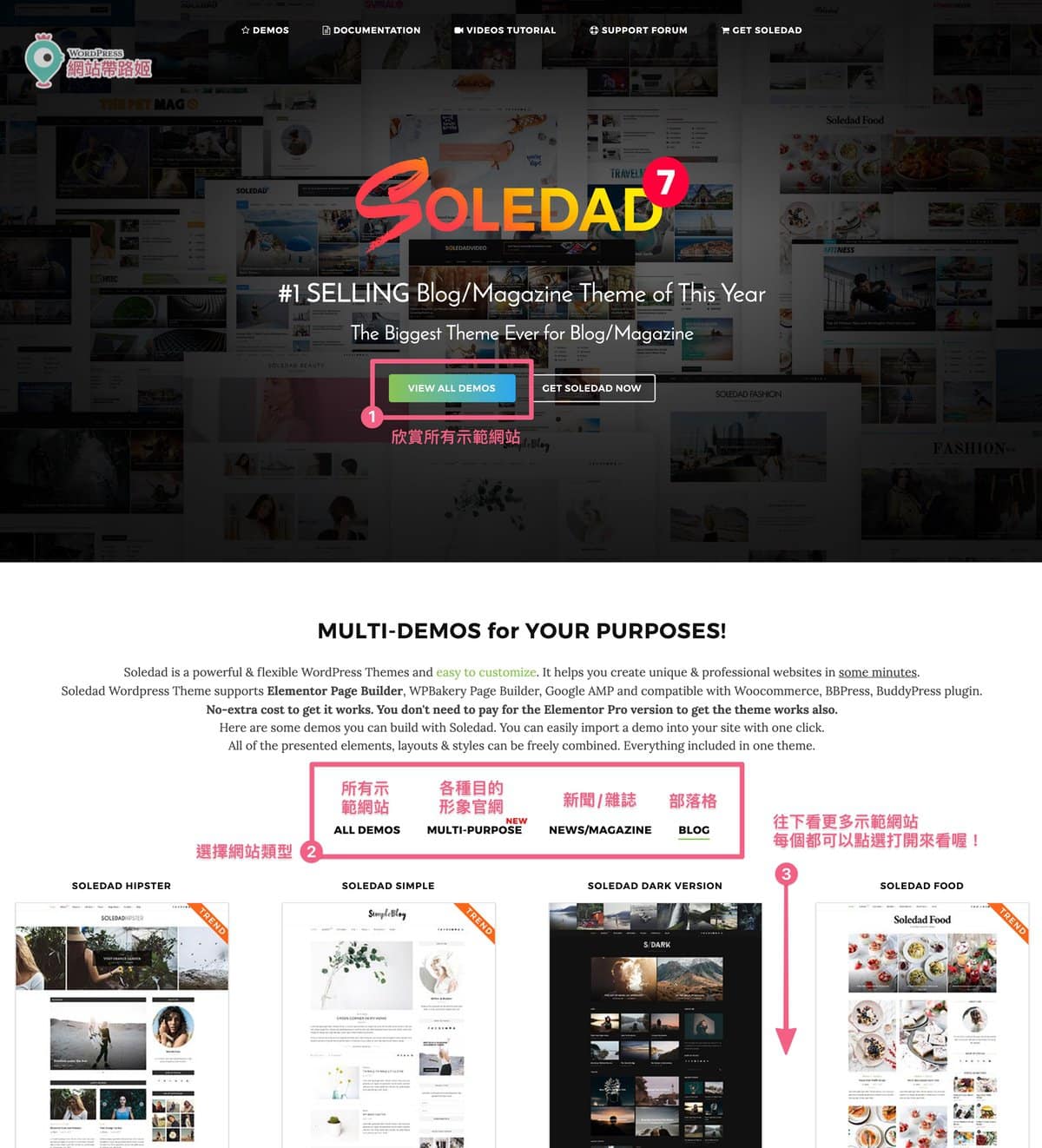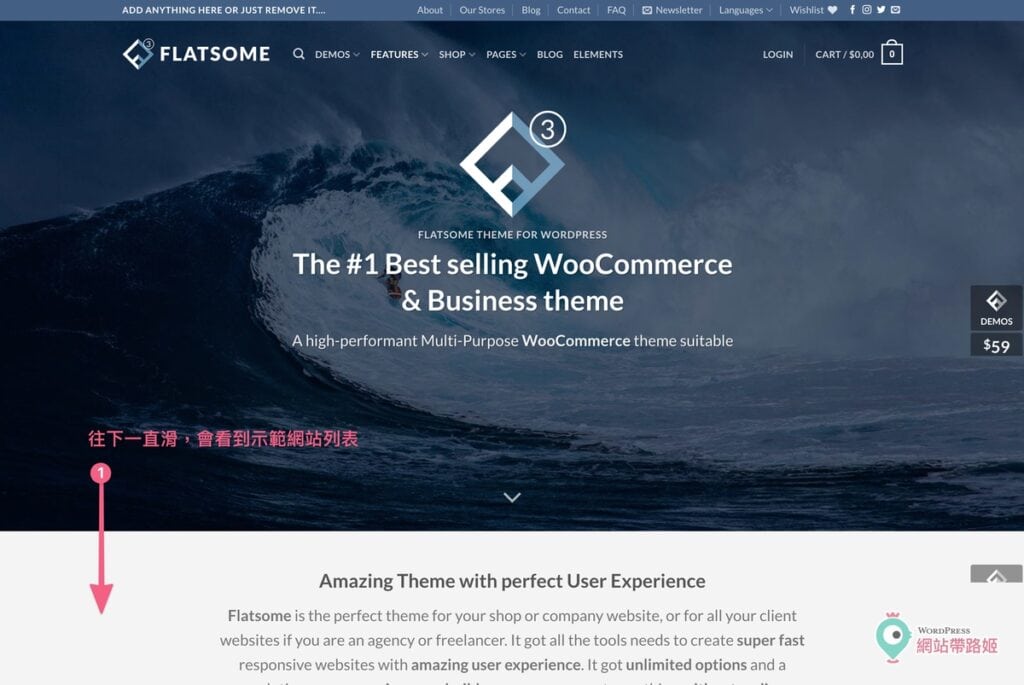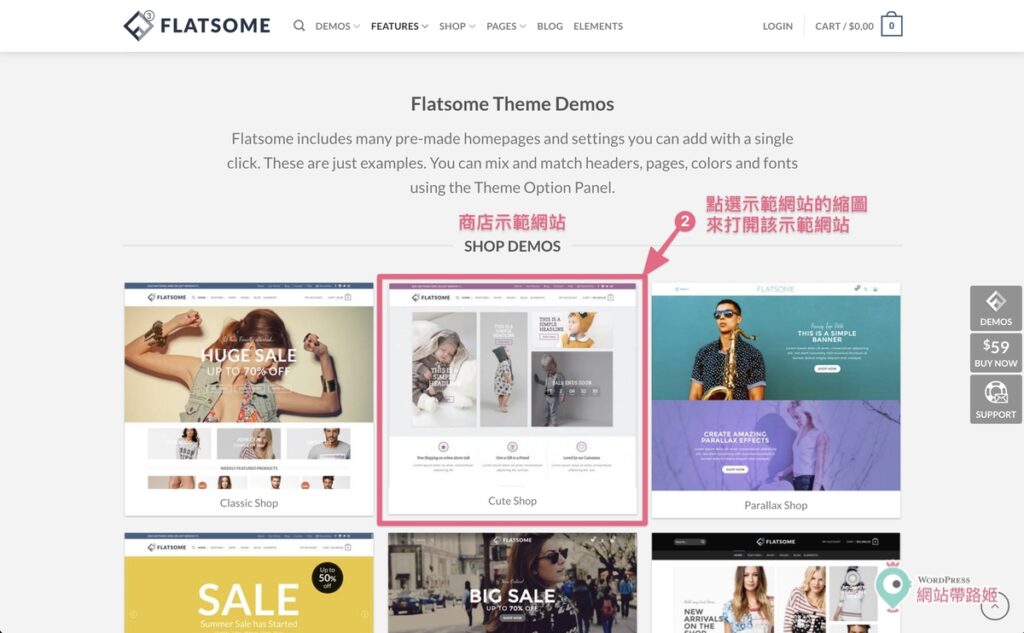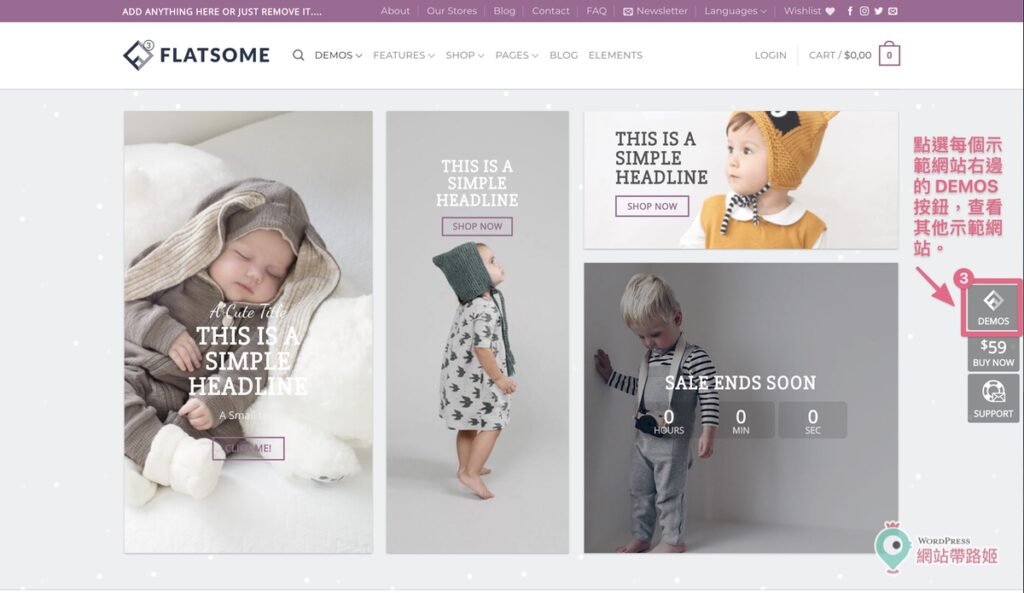WordPress.com 搬家前的注意事項
WordPress.com 搬家其實有點複雜,因為變數很多,所以很少人寫這方面的文章,每個人的情況都不太一樣…
其中的變數包含:
- 你選擇搬到什麼主機,這會影響到搬家的流程
- 你在 WordPress.com 是否已經有購買自訂網域,也會影響到搬家流程
- 你在 WordPress.com 上面是什麼等級的會員,也會影響到搬家流程
什麼是自訂網域?
如果你的網址是 https://xxxxxx.wordpress.com,表示你還沒有買過自訂的網域(網址);相反的,如果你的網域不是那樣,那表示你應該曾經在 Wordpress.com 或其他網域商,買過自訂的網域(網址)
不過,不管你的組合是哪一種,大致上的搬家流程,都是建議:
- 先購買新的主機,在新的主機上製作一個全新的 WordPress 網站
- 把 WordPress.com 上面的網站的內容匯出,然後到新的主機上的網站上去匯入
雖然流程看似簡單,不過是兩個步驟,但是因為變數很多,這兩個步驟的做法就都不一樣喔!尤其搬家過程,可能會牽涉到很多太技術面的東西,新手可能很難自己完成,所以,下面的教學,是教你不花錢請專業的人幫你搬家的情況下,你可能可以這麼做…,如果你願意花錢請專家幫你搬,那其實限制會少很多,下面我會再詳細說明。
你選擇搬到什麼主機,會怎麼樣影響搬家的流程?
選擇一個好的主機,會幫新的 WordPress 網站奠定很穩固的基礎,不用擔心網站時常斷線或出現怪問題。帶路姬十幾年來用過很多主機,最後只推薦三家給新手朋友們(比較文):最經濟實惠的 Bluehost 主機、CP值最高的 A2 Hositng 主機、以及速度最快的 Cloudways 主機。這三家主機商,除了價格範圍和速度效能不同外,還有一些功能的差異,會直接影響到各位搬家的流程,建議仔細閱讀下面的說明喔!
如果你還沒有自訂網域:
那買主機時的第一個步驟,選擇網域時,就很單純的,只要跟著五天自學衝刺班的流程走,先假裝你從來沒做過任何網站一樣,先選擇你要購買一個新的網域,並且指定你要買什麼網域,然後就可以跟著五天自學衝刺班繼續先把第一個網站架好,之後再來匯入舊網站的內容。所以,如果你還沒有自訂網域,選哪一個主機都可以,比較不影響搬家。
如果你已經有自訂網域,並且想搬到 Bluehost 主機:
搬家流程:請先在舊網站上匯出內容 → 然後到 Bluehost 主機建立新網站 → 到新網站上設計與匯入內容。(如何匯出匯入,下面會教)
注意事項 1.:在購買 Bluehost 主機的第一步驟:選擇網域時,建議選擇 Use a domain you own(使用以經擁有的網域),然後你必須先參考這篇文章下面的 DNS 設定教學,來修改網域的 DNS,讓網域可以不再打開 Wordpress.com 上面的網站,而是打開 Bluehost 主機上的網站,然後才開始設計網站與匯入舊的內容。因此,選擇自己搬家到 Bluehost 主機,你的原本的網站會因為修改 DNS 而斷線 1~2 天,而且會直接看到全新的網站,直到你做好新網站喔!(或者請專家幫你搬,斷線時間可以減少很多)
注意事項 2.:雖然 Bluehost 有提供免費搬移網站的服務,但是不包含搬移 WordPress.com 的網站喔!
如果你已經有自訂網域,並且想搬到 A2 Hosting 主機:
搬家流程:請先在舊網站上匯出內容 → 然後到 A2 Hosting 主機建立新網站 → 到新網站上設計與匯入內容。(如何匯出匯入,下面會教)
注意事項 1. :在購買 A2 Hosting 主機的第一步驟:選擇網域時,建議選擇 I will use my existing domain and update my nameservers(使用以經擁有的網域),然後你必須先參考這篇文章下面的 DNS 設定教學,來修改網域的 DNS,讓網域可以不再打開 Wordpress.com 上面的網站,而是打開 A2 Hosting 主機上的網站,然後才開始設計網站與匯入舊的內容。因此,選擇自己搬家到 A2 Hosting 主機,你的原本的網站會因為修改 DNS 而斷線 1~2 天,而且會直接看到全新的網站,直到你做好新網站喔!(或者請專家幫你搬,斷線時間可以減少很多)
注意事項 2.:雖然 A2 Hosting 有提供免費搬移網站的服務,但是不包含搬移 WordPress.com 的網站喔!
如果你已經有自訂網域,並且想搬到 Cloudways 主機:
你可以直接購買 Cloudways 主機,購買完主機後,直接在主機後台新增一個 WordPress 網站,在 Cloudways 主機上,每個新增的網站,都是直接產生一個臨時網址,直到你把網站設計好、匯入好舊網站的內容,隨時可以自己在主機的後台改變網站的網址,從臨時網址變成自己的網址,然後跟著這篇文章最下面的教學,來修改網域的 DNS,讓網域可以不再打開 Wordpress.com 上面的網站,而是打開 Cloudways 主機上的網站。因此,選擇自己搬家到 Cloudways 主機,你的原本的網站雖然一樣會斷線,但是只需斷線約1~2天,一旦 DNS 設定完全生效,訪客就可以看到你做好的新網站囉!!這是最方便的方式!帶路姬會最推薦大家搬到 Cloudways 主機,可以輕鬆換掉臨時網址,對新手來說真的是很重要的事!
從 WordPress.com 把內容搬出來前:先做好一個新的 WordPress 網站!
經過上面的解釋,你應該已經選好你想搬到哪一個主機,接著,建議你跟著五天自學衝刺班的教學,來先做好一個全新的網站,然後再匯入舊網站的內容喔!
WordPress 五天自學衝刺班 有分三個系列,分別是
每個系列的第一天:都是如何購買該系列的主機與主題。
每個系列的第二、三、四天:都是如何使用該系列的主題做好基本的網站。
每個系列的第五天:都是如何使用該系列的主機。
你可以自由搭配出適合自己的五天自學衝刺班,例如:用 Cloudways 主機+Soledad 主題來做部落格,就是看型錄篇第一天+部落格篇第二、三、四天+型錄篇第五天。 等到新的 WordPress 網站做好後,再把原本在 WordPress.com 的內容搬過去。
如果選擇主機上有疑問,可以私訊到帶路姬的粉絲頁。
有了新的 WordPress 網站後,來開始搬網站的內容吧!
如果你是使用免費方案、個人方案、進階方案:
由於沒辦法安裝搬家外掛,所以只能搬移內容,不能帶走外觀主題,請跟著下面的教學搬移網站內容。
如果你是使用商用版方案及電子商務方案:
雖然可以安裝搬家外掛,但是從我們的經驗來看,新手們自己嘗試利用 WPVivid、Updraftplus 或 All-in-one Migration 之類的外掛進行搬家,並無法順利完全搬家成功。因此,帶路姬比較建議你們兩個方案:
- 放棄原本的主題和外掛,跟著下面的教學,僅把內容匯出,到新網站匯入。
- 請專家幫你搬家,把整個網站搬出。
如何把 WordPress.com 的內容搬移到自己主機的 WordPress
從 WordPress.com 匯出內容
- 進入 WordPress.com 後台
- 到左手邊的 工具 > 匯出
- 點選 匯出全部,或者選擇特定範圍逐一匯出
- 請到你的 WordPress.com 帳號的電子信箱收信,點選藍色的 Download 按鈕,開始下載匯出的 XML 檔案,存好備用。
到自架的 WordPress 網站匯入內容
- 登入自己主機上的 WordPress 控制台。
- 到左手邊的 工具 > 匯入程式。
- 點一下 WordPress 下面的 立即安裝。
- 馬上在同一地方,點一下 執行匯入程式。
- 點選 選擇檔案,去選擇剛剛下載下來的 XML 檔案
- 點選 上傳檔案並匯入。
- 從下拉選項中,選一個帳號來指派為匯入內容的作者
- 勾選 下載並匯入檔案附件。
- 點選送出。
- 匯入完成!檢查網站的前後台,看看是否匯入成功。
- 如果有分段匯出內容,請重複上面步驟,分段匯入。
確認圖片是否有匯入成功
- 在圖片上按右鍵,點選「檢查」來看圖片來源。
- 如果圖片來源是自己的網站,就表示圖片有成功匯入。
- 如果圖片來源仍然是 WordPress.com,則需另外安裝 Auto Upload Images 外掛。
- 安裝好外掛後,請到 文章 > 全部文章
- 勾選全部文章,批次大量編輯,並且點選「更新」。
- 全部的頁面也一起更新一次。
- 這樣就可以透過 Auto Upload Images 外掛,把還在 WordPress.com 的圖片 都下載到新的網站上。
匯入內容後,如果想更換新的網站的首頁…
- 請到新的網站的控制台
- 左手邊 設定 > 閱讀
- 將網站首頁顯示內容,改為 靜態頁面
- 從靜態頁面的下拉選單中,選擇你希望當成首頁的頁面即可。
網站做好後,如何改變網域的 DNS 設定,打開新主機上的新網站?
為了讓新的 WordPress 能順利營運,請一定要先準備好:
- 管理主機的控制台登入網頁,以及帳號密碼。
- 管理網域(網址)的控制台登入網頁,以及帳號密碼。
不論你要用新網址還是沿用舊網址,一定要做到這兩點,網站才打的開:
- 在新主機上做好一個正確的網址的 WordPress 網站。
- 確定好網域的 DNS 設定有正確指向你的新主機的 IP 位址。
請小心!修改網域的 DNS 設定,會讓網站斷線 1~2 天!
修改 DNS 後,請耐心等待24~48小時,讓 DNS 在全世界各地都陸續生效,所以,修改之前,請先做好萬全準備喔!