請先選購 A2 Hosting 主機
A2 Hosting主機的方案比較
大部分的新手都問帶路姬,我的網站只是一個簡單的部落格、或者做一個簡單的形象網站,是不是買最便宜的就好了?
其實,這取決於你的網站可能會有多少的「功能」,一個最最最基本的部落格,可能有的功能就只有寫文章、貼圖片。後來,你和 WordPress越來越熟悉後,你會發現原來「加外掛」這麼方便,馬上多了好多的功能,像是多了個幻燈片秀、可以發電子報、可以自己手動改變順序、甚至 WooCommerce 購物車等等… 這時,他其實已經漸漸的不再只是一個「簡單的部落格」 ,功能外掛加的越多,越需要多點大腦(核心)與記憶體來同時處理多一點事情,才能把你指派的工作全部完成。
因此,帶路姬會建議大家,如果預算許可,可以至少從 Drive 方案開始,一次買三年最划算,平均一年只剩2100元,平均一個月才180元,大約一杯星巴克的錢而已囉!你也不必擔心,你的網站不確定會不會經營這麼久…,因為 A2 Hosting主機隨時可以停止,並且會依照使用比例來退款,非常的有彈性!未來,如果你的網站功能真的越加越多,網站流量也越來越大,等你發現你的網站開始變得不太穩定,偶爾會看到錯誤訊息,那就表示可能要升級主機了,到時候在主機控制台,一鍵升級就可以了喔!非常方便!
主機的選擇上如果需要建議,歡迎私訊給帶路姬。
| StartUp 方案 | Drive 方案 | Turbo Boost 方案 |
|---|---|---|
| 共享虛擬主機 | 共享虛擬主機 | 共享虛擬主機 |
| 1 核心* | 2核心* | 2 核心* |
| 0.7GB 記憶體** | 1GB 記憶體** | 2GB 記憶體** |
| 100GB空間 | 無限大空間 | 無限大空間 |
| 可放一個網站 | 可放無限多網站 | 可放無限多網站 |
| 無限電子信箱 | 無限電子信箱 | 無限電子信箱 |
| 含自動備份 | 含自動備份 | 含自動備份 |
| 含免費 SSL 安全憑證 (有利 Google排名) | 含免費 SSL 安全憑證 (有利 Google排名) | 含免費 SSL 安全憑證 (有利 Google排名) |
| 直購一年約 2824元(省下616元) | 直購一年約 3832元(省下672元) | 直購一年約4168元(省下3024元) |
| 直購三年約 3490元(省下6048元) | 直購三年約 6514元(省下6046元) | 直購三年約 7521元(省下13104元) |
| 體驗測速網站 | 體驗測速網站 | 體驗測速網站 |
| * 核心:類似人的大腦數量 | ** 記憶體:類似人的大腦的運算能力 |
帶路姬密:觀看測試網站時,因為有些連結會外連到官網,請注意網址列,與首頁網址開頭一樣的,才是在測試主機上的網頁喔!
如何購買 A2 Hosting 主機
購買主機時,如果你想維持原本的網域名稱,請選第一個「Use my own domain」,並且填入你現有的網域名稱,這樣 A2 Hosting 會在你購買完時,直接幫你安裝這個網域名稱的新 WordPress 網站。詳細購買教學,請參考 A2 Hosting:最省錢的主機買法與使用攻略(超易懂、含測試站)


搬家方式一:請 A2 Hosting 主機的客服幫你搬遷網站
注意:如果你的原主機的到期日已經非常接近,建議你參考下面的教學,用 WPvivid外掛先自行備份一次!
填寫請客服搬遷網站的申請表單(影片一)
- 登入你的 A2 Hosting 主機帳號
- 到 Support > Migrations
- 點選 Request a Migration
- 點選 Agree and Close
- 勾選所有的條款,再按 Next
- 選擇要搬到哪一個主機方案?再按 Next
- 填入你要搬哪些網域、你的 SiteGround 網址、SiteGround 帳號與 SiteGround 密碼(讓他們可以登入幫你搬)
- 點選 Submit 提交表單
- 請持續到 Support > Ticket,關注客服的回覆進度。
尋找 A2 Hosting 主機的 IP 位址備用(影片二、三)
- 登入你的 A2 Hosting 主機帳號
- 進入到你的主機方案的 cPanel
- 在右手邊找到 Shared IP Address,這就是你的主機 IP 位址喔,請複製下來備用。
- 等客服通知你已經完成網站資料搬遷時,再往下一個步驟,開始正式修改網域的 DNS 指向,讓網域打開新主機上的網站。
正式修改網域的 DNS 指向(影片四)
這個步驟會讓舊主機上的網站斷線 1~2天,請小心!但是一旦指向完全生效,就會顯示新的主機上的網站囉!
- 登入網域的管理控制台
- 到 名稱伺服器,改成 Gandi LiveDNS
- 到 區域檔紀錄,更改「@」Host 名稱、A 類型紀錄的值,改成 A2 Hosting 主機提供的 IP 位址(左邊影片有教如何找到 A2 主機的 IP)。
- 上述 DNS 的修改需要 24~48 小時才會完全生效。
- 持續利用下一個步驟的工具,檢查網域是否正確指向新的主機IP位址。
- 等到工具都全部顯示綠色勾勾,指向新的主機 IP位址時,搬家就完成了喔!
要如何知道你現在看到的網站是在舊主機還是新主機呢?
學習檢查網域的指向!
- 請到 Whatsmydns.net 的網站。
- 輸入你的網址。
- 確認下拉選單選擇 A。
- 點選 Search。
- 當全世界各國都顯示綠色勾勾,成功指向同一個主機IP位址時,你的網域就是指向該主機 (IP),所以,等所有的 IP 都顯示為你的 A2 Hosting 主機 IP 時,你的網站就完全搬家成功了喔!
需要專業的協助嗎?
如果你真的沒時間自己處理搬遷事宜,帶路姬的團隊可以協助你喔!
搬家方式二:使用 Migrate Guru 外掛一鍵複製網站
Migrate Guru 是帶路姬近期發現的優質新掛,不需要A站備份+B站還原,直接從 A站複製到 B站,因此可以減少一倍的搬家時間!而且成功率非常高喔!詳細搬家步驟,可以參考 Migrate Guru:WordPress 搬家外掛,高成功率快一倍!觀念到操作全攻略。
搬家方式三:使用 WPVivid 外掛備份與還原
搬家一定要搬齊什麼東西?
網站的實體檔案。
WordPress 的網站有點像一個軟體,是由非常多的資料夾與檔案組合而成,備份時,需要把這些程式檔案全部都從遠端的主機下載下來到自己的電腦、或自己的雲端空間上。
網站的內容資料表。
WordPress 網站的內容是分開儲存在一個資料表裡,這個資料表有一點點像 Excel 的檔案,就是包含很多欄位,存放網站裡的頁面、文章、分類、使用者等等,所以在備份網站時,千萬也要記得把這個資料表從遠端的主機下載下來到自己的電腦、或自己的雲端空間上。
新手們畢竟對資料庫並不熟悉,建議在進行備份時,一定要確認有同時產出這兩樣東西,到時候才能成功還原。
原主機上使用 WPvivid 外掛備份網站
- 先登入到原主機上的 WordPress 後台
- 安裝 WPvivid 外掛
- 執行備份
- 到左手邊的 WPvivid Backup > Backup & Restore
- 在 Backup & Restore 的區域,確認要選擇「Database + Files (WordPress Files)」(這樣才會同時備份資料庫與實體檔案)
- 選擇 Save Backup to Local (儲存到自己的電腦) or Save Backup to Remote Storage (儲存到雲端空間)。
- 點選 Backup Now 開始執行備份。
- 下載備份到自己的電腦上
- 在下面 Backups 的區域,會列出 WPvivid 外掛幫你產出的備份。
- 請找到你要的時間點,點選旁邊的 Download。
- 不論它把備份切成幾個檔案,都全部一一點選 Download 下載下來備用。
新主機上使用 WPvivid 外掛還原網站
為避免原網站斷線,我們可以使用「共享網址(臨時網址)」來進入新網站的後台,進行網站還原。
為什麼要用共享網址?
- 由於網域的 DNS 目前還指向舊的主機的 IP 位址,所以當你打開網站時,目前還是看到舊主機上的網站。
- 有了共享網址後,就不用馬上修改網域的 DNS,讓還原資料到新主機的過程中,原網站不會因此而斷線。
如何取得共享網址?

- 登入 A2 Hosting 主機帳號
- 點選你的主機方案旁邊的 Manage
- 右手邊 Website URL 的地方,第一排是你的網域,第二排就是共享網址。
如何使用共享網址?
這個步驟比較難一點,大家要小心操作喔!
- 登入 A2 Hosting 主機帳號
- 點選你的主機方案旁邊的 Manage
- 點選左邊的 Login to cPanel 進入主機控制面板
- 點選 phpMyAdmin 開始修改資料庫
- 左邊展開你的資料庫(例如我的是 wpointer_a2wp218)
- 點選 wp_options
- 編輯 site_url 和 home 這兩個欄位,填入共享網址。(請記得,等你網站製作或還原完畢,要用正式網址時,要來這兩個欄位,改回你原本的網址)
- 現在,你應該已經可以使用共享網址來進入網站的前台。
- 請找到當初安裝完 WordPress,收到的通知信件,裡面有登入後台的網址,請把前面的部分改成共享網址,就可以用來登入後台,例如:http://wpointer.wwwsg1-ss18.a2hosted.com/?euiq
帶路姬密:如果你真的搞不懂怎麼使用共享網址,也不介意原網站直接斷線,那也可以直接在 A2 主機上的新網站(你的網址)直接進行還原,但在還原前,請跟著下面的教學,把網域的 DNS 先更改指向 A2 主機,才能打開 A2 主機上的新網站喔!(不然你會一直連到舊主機上的網站)
在共享網址的網站後台,使用 WPvivid 外掛還原網站
- 安裝 WPvivid 外掛
- 上傳備份檔案
- 到 Backup & Restore
- 點選 Upload (上傳備份)
- 點選 Select Files (選擇你剛剛下載的所有的檔案)
- 點選 Upload (開始上傳)
- 完成時,會看到 The upload has completed. 的通知,請點選 確定。
- 執行還原
- 在 Backups (所有備份) 的地方,找到剛剛上傳的備份
- 點選旁邊的 Restore 開始執行還原。
- 請不要在系統正在還原時,跳到其他頁面或關掉這個頁面。
- 點選 Restore。
- 在跳出的視窗中,會問你是否確定要執行還原,請點選 確定。
- 還原完成時,會看到 Restore completed successfully 的通知,表示還原已成功完成,請點選 確定。
- 用舊的帳密登入網站控制台因為新網站已經還原成和原網站一樣了,所以,記得要用 舊主機上的 WordPress 網站的管理員帳號密碼 來登入網站控制台喔!
測試搬家結果
- 到網站前台測試網站剛搬好,記得到網站前台到處點點看,檢查看看是否都正常。
- 如果文章打不開… (影片一 0:00~2:50)
- 到 設定 > 永久連結。
- 先記得原本的設定值。
- 改成 預設。
- 點選 儲存設定。
- 再改回你原本設定的值。
- 點選 儲存設定,重新儲存一次。
- 問題解決!
帶路姬密:如果你的文章打得開,可以忽略這個步驟喔。
更改網域的 DNS,指向新的主機
參考上面同一個影片,把 WordPress 網站的共享網址改回原本的網址
等到臨時網站上的還原已經完成,該修改的都改好了,一切準備就緒要準備公開了,我們就準備更改網域的 DNS,指向新的 A2 Hosting 主機,在更改 DNS前,我們先把網址改回來,把臨時網址改成你原本的網址。
- 登入 A2 Hosting 主機帳號
- 點選你的主機方案旁邊的 Manage
- 點選左邊的 Login to cPanel 進入主機控制面板
- 點選 phpMyAdmin 開始修改資料庫
- 左邊展開你的資料庫(例如我的是 wpointer_a2wp218)
- 點選 wp_options
- 編輯 site_url 和 home 這兩個欄位,都改成你真正的網址。
尋找 A2 Hosting 主機的 IP 位址備用(影片一、二)
- 登入你的 A2 Hosting 主機帳號
- 進入到你的主機方案的 cPanel
- 在右手邊找到 Shared IP Address,這就是你的主機 IP 位址喔,請複製下來備用。
正式修改網域的 DNS 指向
這個步驟會讓舊主機上的網站斷線 1~2天,請小心!但是一旦指向完全生效,就會顯示新的主機上的網站囉!
- 登入網域的管理控制台
- 到 名稱伺服器,改成 Gandi LiveDNS
- 到 區域檔紀錄,更改「@」Host 名稱、A 類型紀錄的值,改成 A2 Hosting 主機提供的 IP 位址(左邊影片有教如何找到 A2 主機的 IP)。
- 上述 DNS 的修改需要 24~48 小時才會完全生效。
- 持續利用下一個步驟的工具,檢查網域是否正確指向新的主機IP位址。
- 等到工具都全部顯示綠色勾勾,指向新的主機 IP位址時,搬家就完成了喔!
要如何知道你現在看到的網站是在舊主機還是新主機呢?
學習檢查網域的指向!
- 請到 Whatsmydns.net 的網站。
- 輸入你的網址。
- 確認下拉選單選擇 A。
- 點選 Search。
- 當全世界各國都顯示綠色勾勾,成功指向同一個主機IP位址時,你的網域就是指向該主機 (IP),所以,等所有的 IP 都顯示為你的 A2 Hosting 主機 IP 時,你的網站就完全搬家成功了喔!
如何修復網址列顯示「不安全連線的問題」?
- 登入 A2 Hosting 主機帳號
- 點選你的主機方案旁邊的 Manage
- 點選左邊的 Login to cPanel 進入主機控制面板
- 在右手邊, 點選 Primary Domain 旁邊的板手的符號
- 點選 Run AutoSSL 自動安裝 SSL 安全憑證
- 完成修復!
需要專業的協助嗎?
如果你真的沒時間自己處理搬遷事宜,帶路姬的團隊可以協助你喔!
這份教學結束囉!
今天做得很好喔!希望帶路姬的教學有幫助到你。
歡迎分享帶路姬的教學給更多需要的朋友們喔!



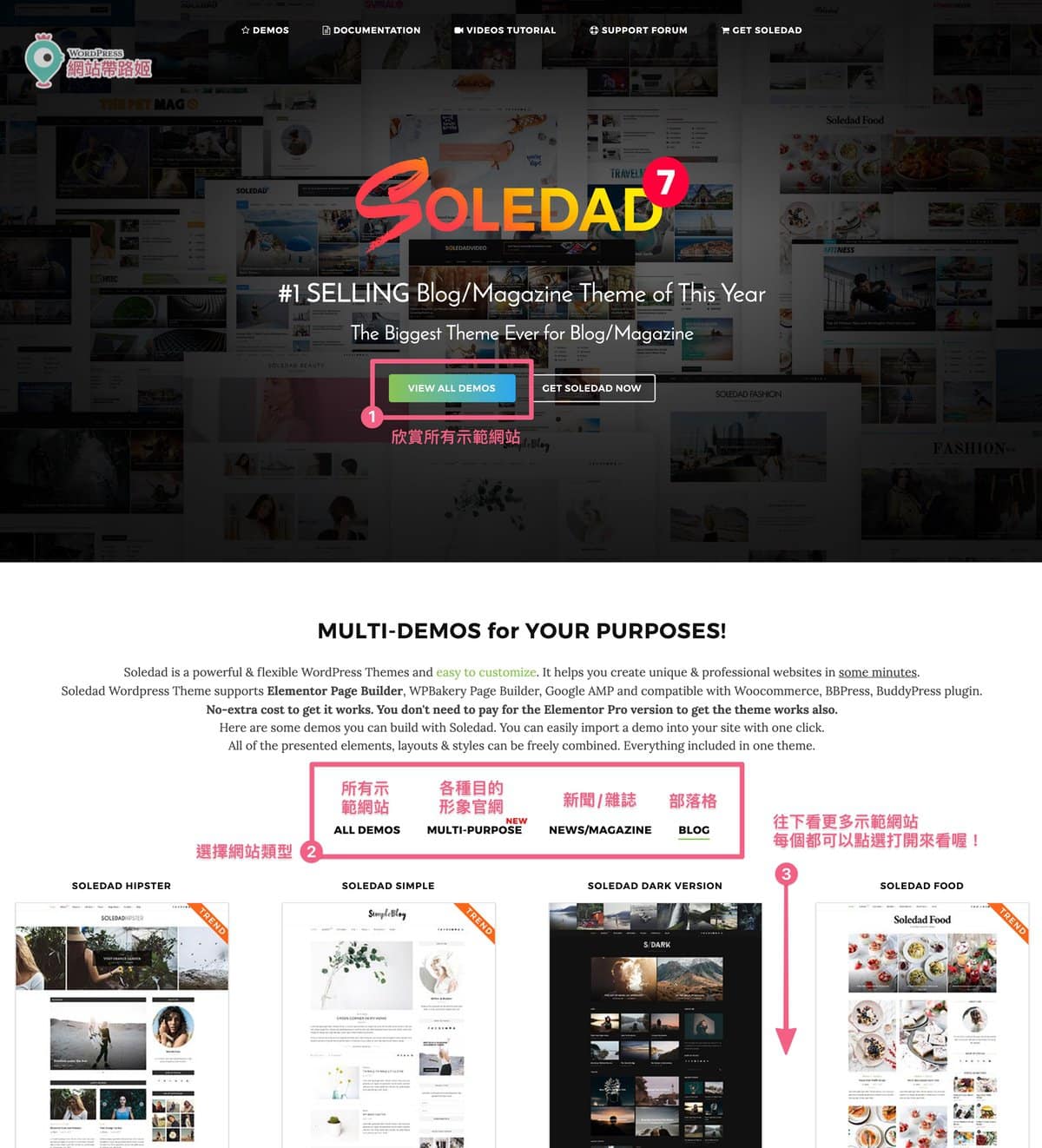
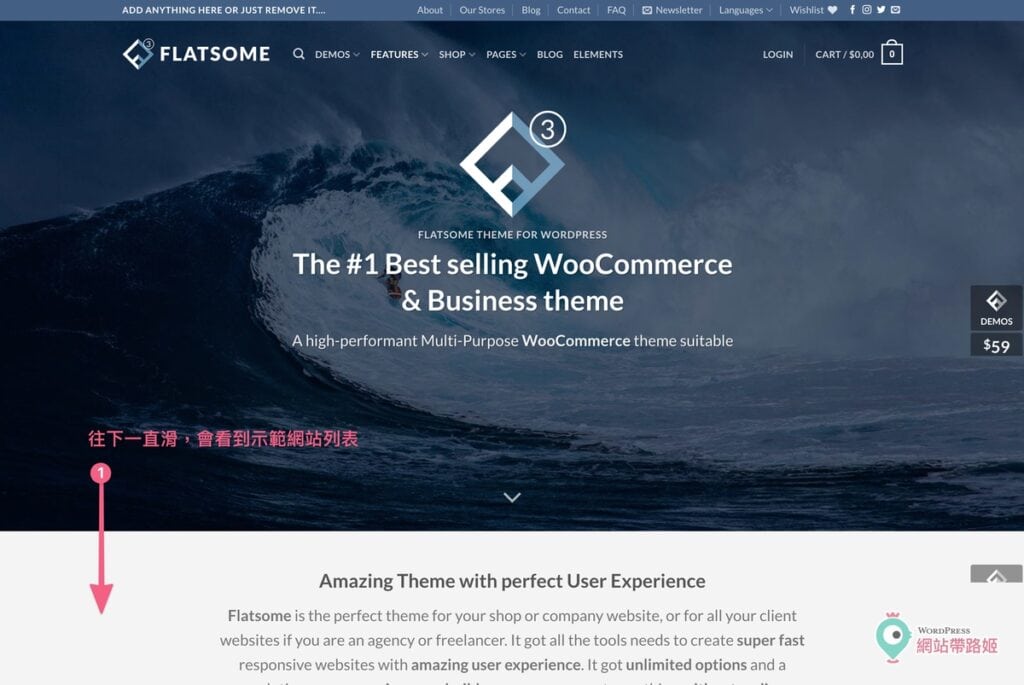
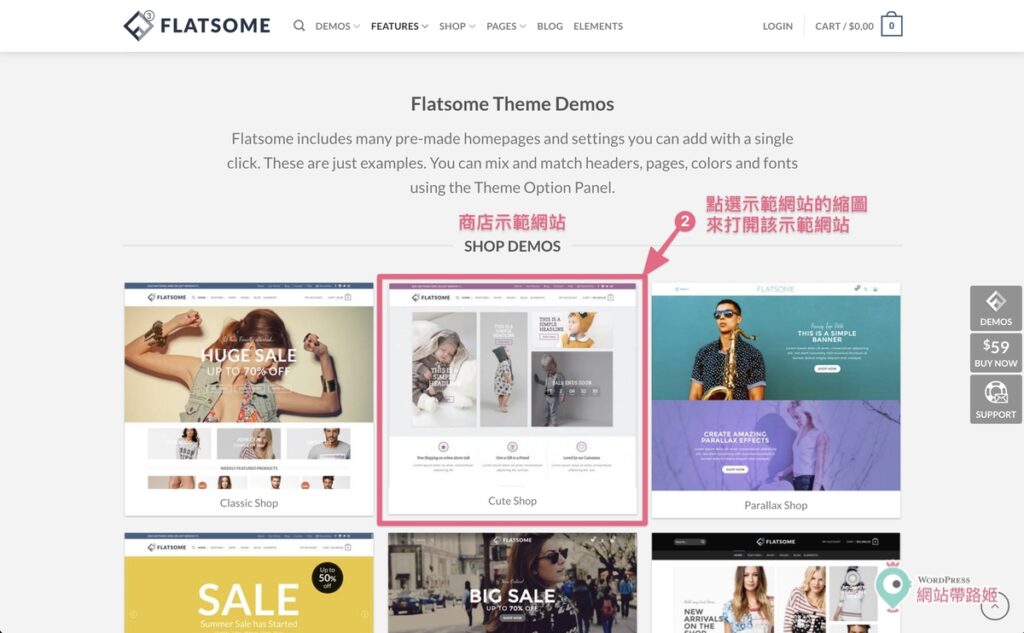
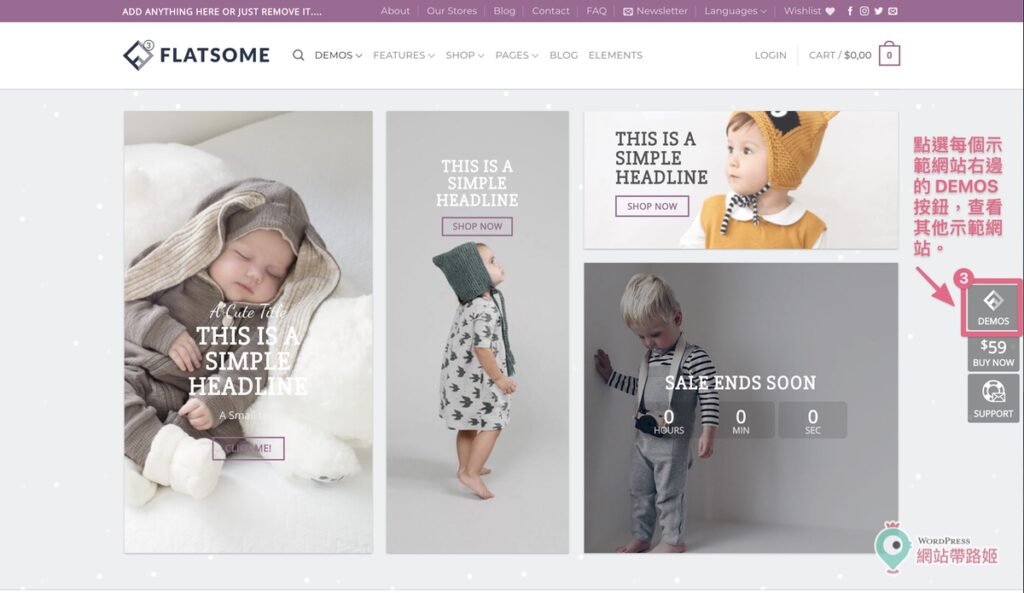
12 留言
老師~辛苦了~
要不要順便教一下,主機搬家通常email也得一同搬家…
有喔!這裡有 Email 搬家教學喔!
https://wpointer.com/wordpress-tutorials/migrate-from-siteground/
Hello, 分享一下我的(SiteGround >> A2) 搬家經驗。
依照影片教學,填寫ticket後。
1. SiteGround 偵測到異地登入,發出15分鐘限時授權碼。為了在時限內把授權碼給A2客服花了不少功夫。
2. 先說結論,我自己用 “all in one wp migration”搬完了。
3. 客戶表示SiteGround不是 cPanel,所以只願免費做我的主網站,其它要一個收費25美元。分享部份客服原文:
“Thank you for waiting!
It appears that manual migration is needed here. Your hosting account is from Siteground is not cPanel based and each domain has its own website builder interface. Our free migration service includes only a full cPanel backup restore from the remote host. This means that we can do a full cPanel backup from the remote host which includes all the hosting data (website files, database, email accounts, etc) and restore it directly from our server.
One free manual website migration is available with the purchase of your managed hosting plan. A manual website migration includes the website files in a specific directory and up to 1 database (email migration is not included in the manual migration process). We will migrate your main domain ‘abundantech.com’ free of charge. Additional manual website migrations can generally be done for $25 per website.”
老師您好,請問網域還在bluehost,想換到A2 hosting,在註冊時遇到這兩個選項,不知道影響是什麼?謝謝
□ Transfer your domain from another registrar
□ I will use my existing domain and update my nameservers
一個是把網域移轉到A2
另一個是保留網域在原本的網域商
您好,想請問我照著步驟把資料成功上傳至A2 hosting 的共享網址,
也成功再次登入,但是在造訪網站時就出現錯誤,顯示連線不安全,
選擇繼續造訪網站就無法再回到前台後台。
請問該如何處理 @@
我也遇到同樣的問題,出現了404
請問一下 讓a2幫你搬家跟自己用外掛搬家有什麼差異嗎?如果給a2搬,可以完全放心不需要在自己備份什麼的嗎?
感謝
做網頁新手 感謝你的分享,學習到很多
可以請他們搬,搬完之後,最好還是要跟著教學裡的步驟,確定DNS已經指向新的主機,網站內容也沒問題的話,就是完全搬好了。
不過,不管如何,自己保留一份備份總是好事。
https://wpointer.com/wordpress-tutorials/wordpress-development/plugins/wpvivid-backup-migration/
請問將原有的網址辦到A2,現在只有這4個選項,該選擇哪個呢?
1.Use my own domain
2.Transfer your domain to A2 Hosting and manage it all in one place
3.Register a new domain
4.Use a temporary domain from A2 Hosting
如果不打算移轉網域到A2,可以使用1. Use my own domain
如果想移轉網域到A2, 才選2
老師你好,依照步驟進行共享網址,進行備份還原,此時利用原wordpress的後台登入帳密,進行登入時,卻出現不安全網址,然後進行不安全登入,卻出現
Not found
The requestde URL was not found on this server
Additionally a 404 Not Found error was encountered while trying to use an Error Document to handle the request