Cloudways 主機方案比較
如果你曾經是 SiteGround 主機的用戶,帶路姬會比較建議你考慮 Lindoe 2G 以上、Digital Ocean 2G 以上、Vultr 2G 以上的方案,速度方面的體驗會較為接近,如果你曾是 Bluehost 主機的用戶,則可以考慮從 1G或 2G方案都可以,Cloudways 主機都可以隨時停用、換方案,所以可以放心用用看喔!如果需要建議,歡迎私訊給帶路姬。
| Digital Ocean 1G | Vultr 1G | Linode 1G |
|---|---|---|
| 獨立雲端主機 | 獨立雲端主機 | 獨立雲端主機 |
| 1核心* | 1核心* | 1核心* |
| 1GB 記憶體** | 1GB 記憶體** | 1GB 記憶體** |
| 25GB 主機空間 | 25GB 主機空間 | 25GB 主機空間 |
| 不含電子信箱 *** | 不含電子信箱 *** | 不含電子信箱 *** |
| 含免費 SSL 安全憑證 (有利 Google排名) | 含免費 SSL 安全憑證 (有利 Google排名) | 含免費 SSL 安全憑證 (有利 Google排名) |
| 以時計費、無需綁約、月底收費 | 以時計費、無需綁約、月底收費 | 以時計費、無需綁約、月底收費 |
| 約 6.6美元( | 約 8.4美元( | 約 8.4美元( |
| 主機位置:倫敦、舊金山、新加坡、紐約、阿姆斯特丹、法蘭克福、多倫多、印度 | 主機位置:美國各大城市、伊國、阿姆斯特丹、巴黎、法蘭克福、東京、韓國、雪梨、新加坡、多倫多 | 主機位置:美國各大城市、英國、巴黎、新加坡、東京、多倫多、印度、雪梨 |
| 申請免費試用 | 申請免費試用 | 申請免費試用 |
| * 核心:類似人的大腦數量 | ** 記憶體:類似人的大腦的運算能力 | ***可加購,最低一個信箱1美元/月 |
搬家方式一(推薦):請 Cloudways 主機的客服幫你搬網站
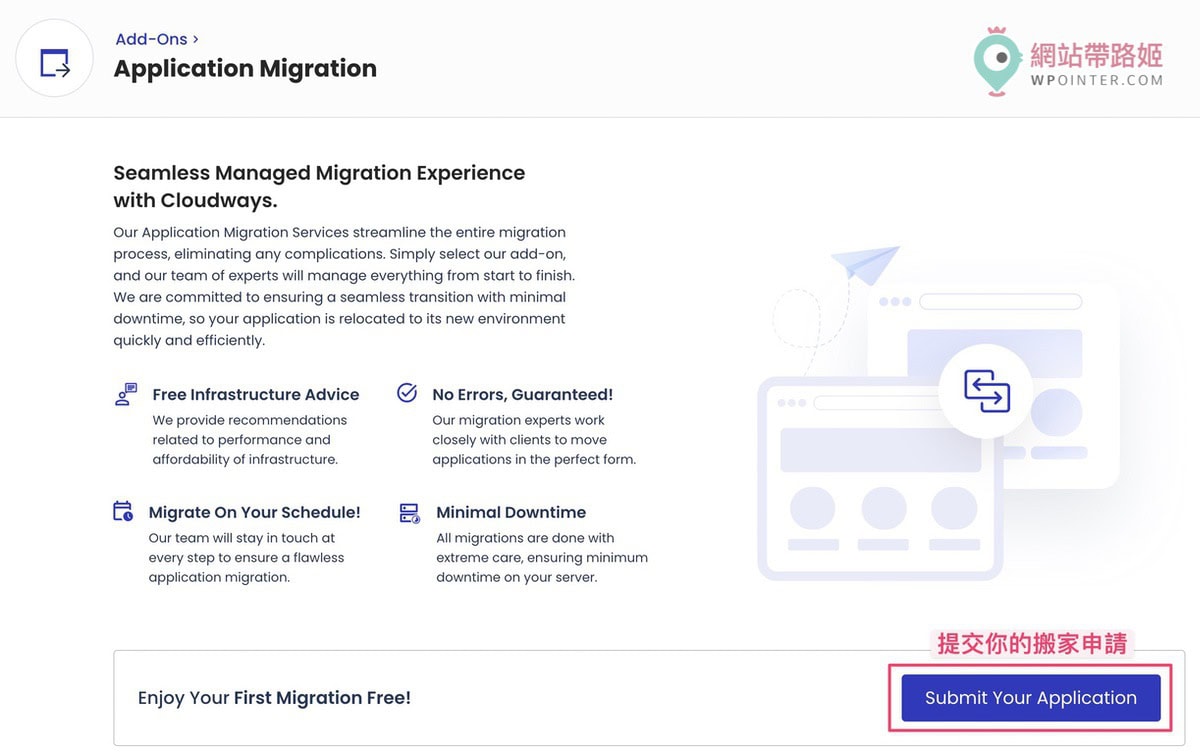
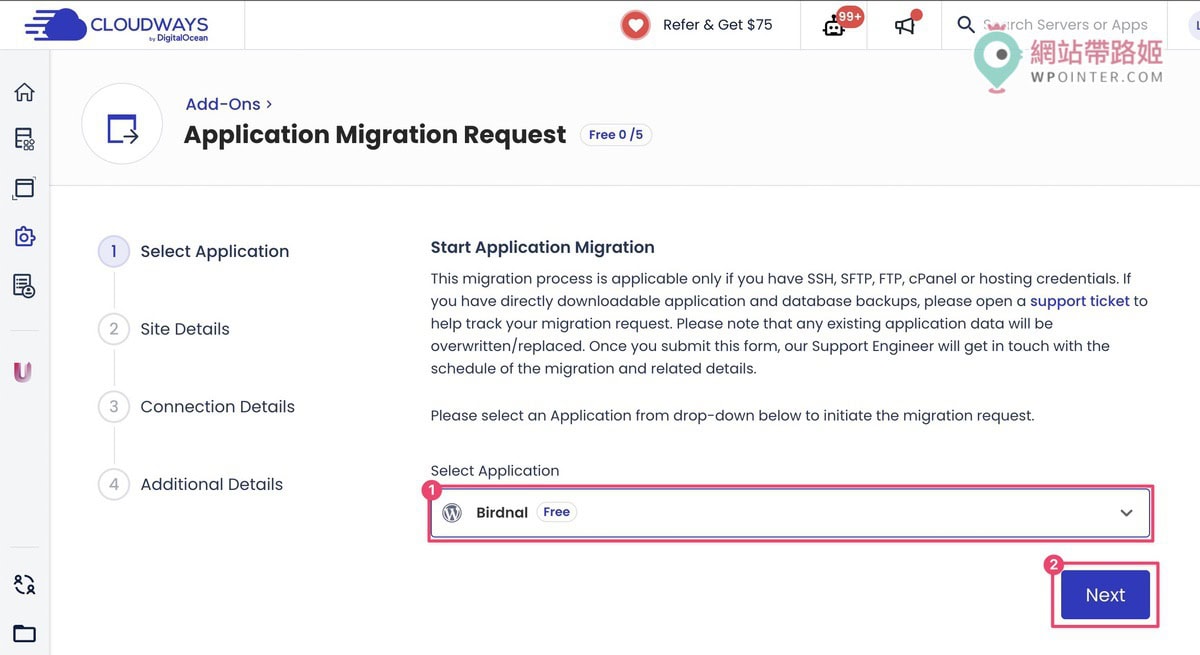
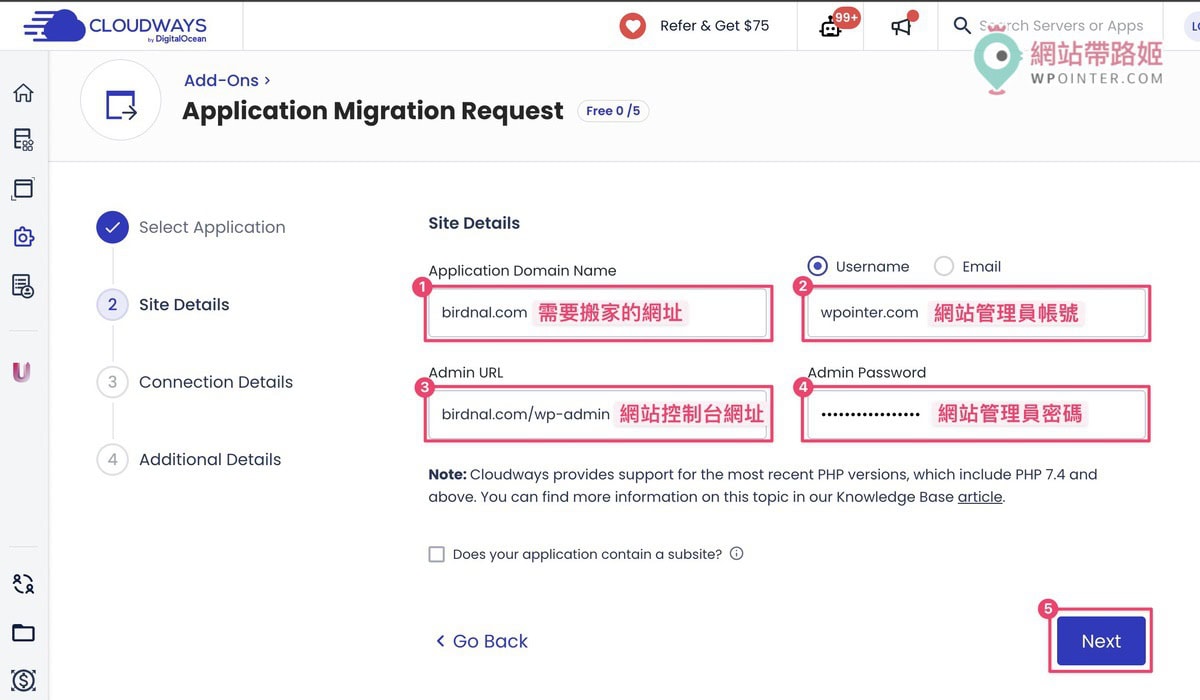
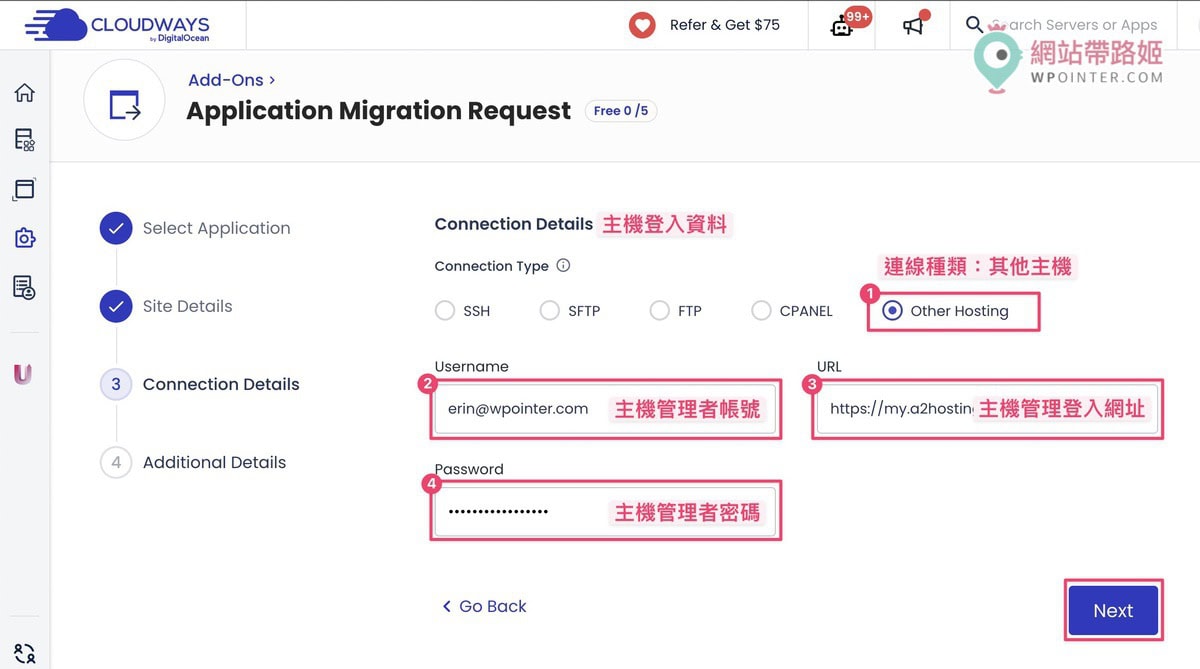
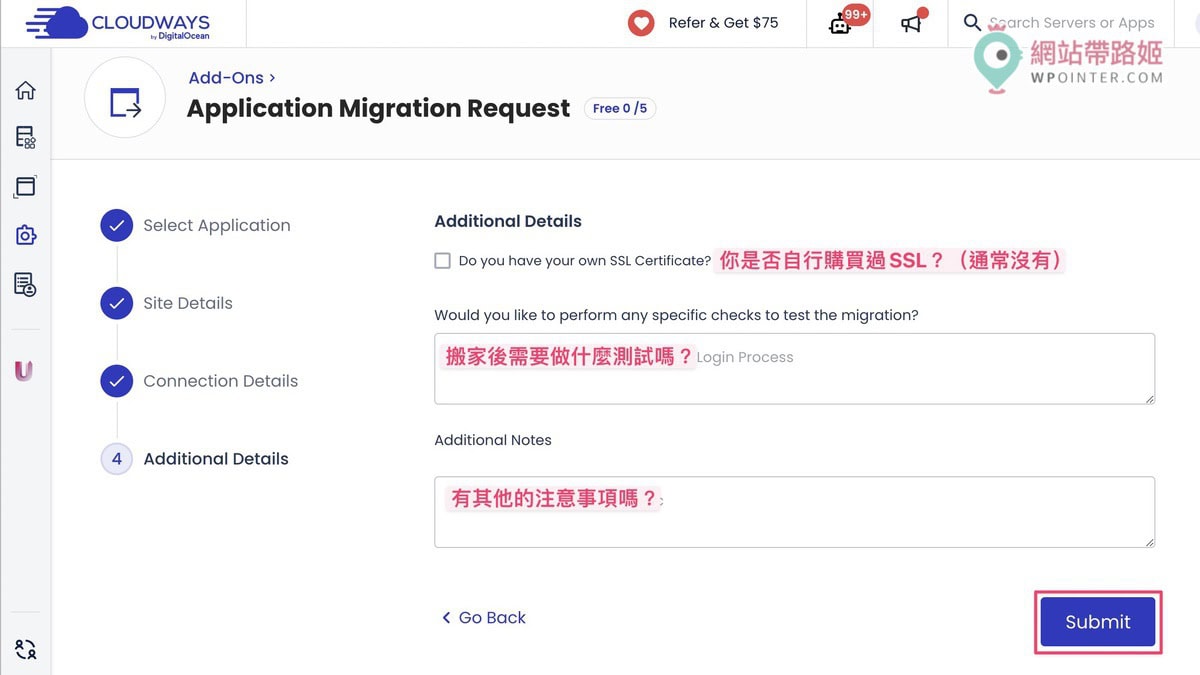
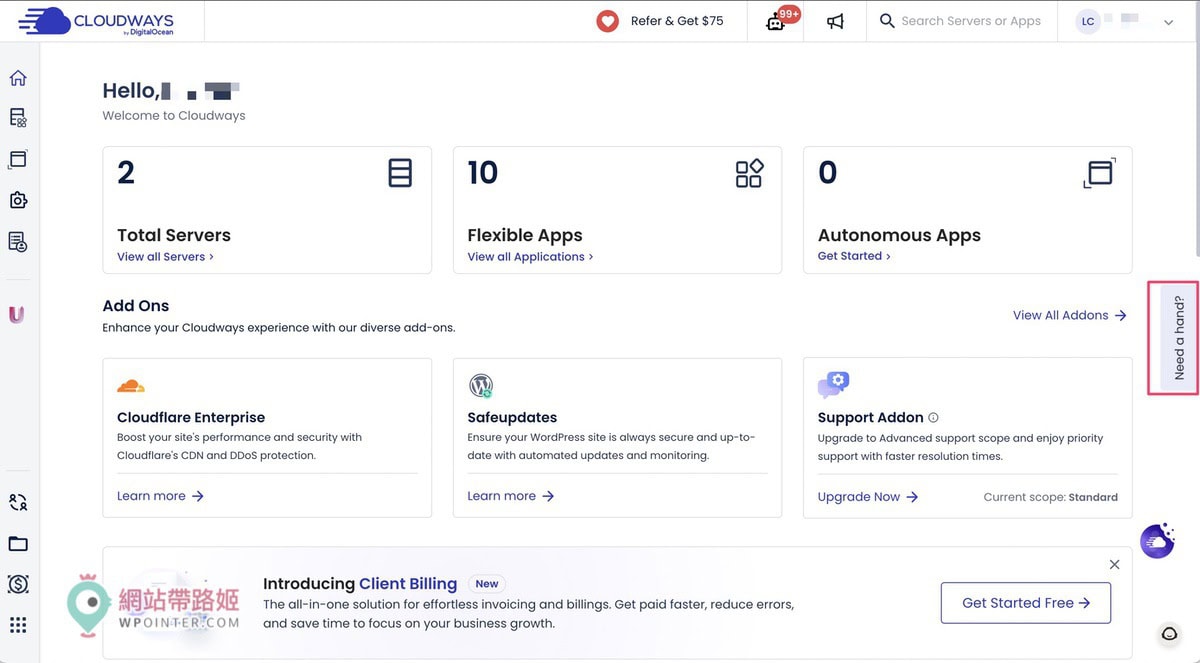
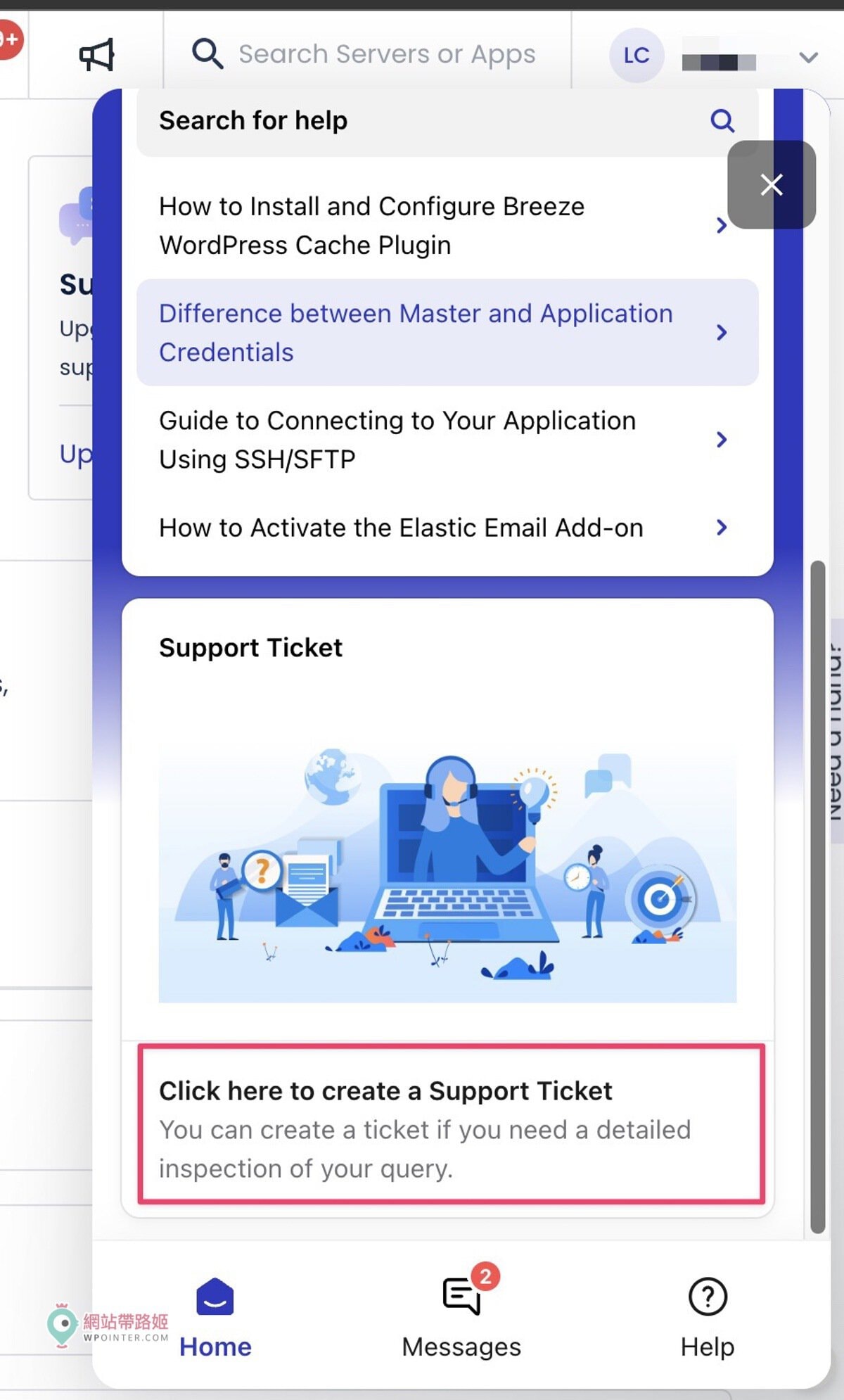
- 登入你的 Cloudways 主機帳號
- (截圖 1)到 左手邊選單第四個(Add-ons) > 點選 Application Migration (應用程式搬遷),再點選 Submit Your Application(提教你的搬家申請)
- (截圖 2)選擇要搬遷到哪一個全新的應用程式(如果你還沒有,請確認你已經在 Servers 建立一個主機方案、並且到 Applications 建立一個 WordPress 應用程式。),並且點選 Next
- (截圖 3)填寫你的網站控制台的登入資訊:需要搬家的網址、管理員帳號或 Email、控制台的網址、管理員密碼,並且點選 Next
- (截圖 4)填入原主機帳號的登入資訊:主機管理員帳號、主機管理登入網址及主機管理員密碼。
- (截圖 5)如果有其他要補充的注意事項,可以寫在這裡,最後點選 Submit 提交表單。
- (截圖 6、7)請持續到右手邊 Need a hand? > Click here to Create a Support Ticket,關注客服的回覆進度。
- 等客服通知你已經完成網站資料搬遷時,再往下一個步驟,修改網域的 DNS 指向,讓網域打開新主機上的網站。
為什麼要設定DNS?什麼是IP位址?
如何找到 Cloudways主機的 IP位址?
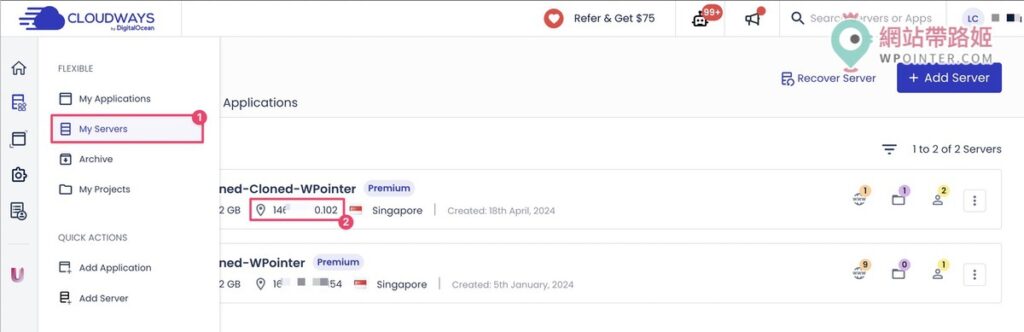
- 登入你的 Cloudways 主機帳號
- 從左邊選單點選 My Servers 看到主機列表
- 每個主機方案都會有自己的 IP 位置,例如:123.12.23.123,請複製起來備用(圖中標註“2”的地方)。
這個步驟會讓舊主機上的網站斷線 1~2天,請小心!但是一旦指向完全生效,就會顯示新的主機上的網站囉!
- 登入網域的管理控制台
- 到 名稱伺服器,改成 Gandi LiveDNS
- 到 區域檔紀錄,更改「@」Host 名稱、A 類型紀錄的值,改成 A2 Hosting 主機提供的 IP 位址(左邊影片有教如何找到 A2 主機的 IP)。
- 上述 DNS 的修改需要 24~48 小時才會完全生效。
- 持續利用下一個步驟的工具,檢查網域是否正確指向新的主機IP位址。
- 等到工具都全部顯示綠色勾勾,指向新的主機 IP位址時,搬家就完成了喔!
要如何知道你的網域是指向舊主機還是新主機呢?
- 請到 Whatsmydns.net 的網站。
- 輸入你的網址。
- 確認下拉選單選擇 A。
- 點選 Search。
- 當全世界各國都顯示綠色勾勾,成功指向同一個主機IP位址時,你的網域就是指向該主機 (IP),所以,等所有的 IP 都顯示為你的 Cloudways 主機 IP 時,你的網站就完全搬家成功了喔!
搬家方式二:如何用 Cloudways WordPress Migrator 外掛快速搬網站?
- 請先確定你已經跟著上面的教學購買好 Cloudways 主機。
- 購買好 Cloudways 主機後,就可以跟著下面的影片開始幫網站搬家囉!(影片下方有文字補充)
- 0:00 搬家流程介紹
- 1:08 到原網站安裝搬家外掛(免費)
- 3:08 到 Cloudways 建立全新網站
- 9:04 把新網站的資訊填入搬家外掛中
- 13:19 外掛搬家中
- 16:13 把新網站的臨時網址改成自己的網址
- 18:52 更改網域 DNS設定指向 Cloudways
- 24:40 幫新網站安裝 SSL安全憑證
- 26:46 搬家完成
到網站後台安裝搬家外掛「Cloudways WordPress Migrator」
到 Cloudways 建立全新網站
- 到 Applications(應用程式/網站),點選 +Application 開始新增網站
- 到 Applications > 點選打開你的目標網站
- 複製 Application URL ,貼到外掛中 Destination Site URL 欄位
- 複製 Public IP ,貼到外掛中 SFTP Host/Server Address 欄位
- 複製 DB Name,貼到外掛中 Database Name 欄位
- 到 Servers(主機方案)> 點選開啟你的主機
- 複製 SFTP Username,貼到外掛中 SFTP Username 欄位
- 複製 SFTP Password,貼到外掛中 SFTP Password 欄位
- HTTP Auth Enabled?選擇 No
- Source Site Information 兩個問題,都選擇 No
- 點選 MIGRATE 開始搬家!
把新網站的臨時網址改成自己的網址

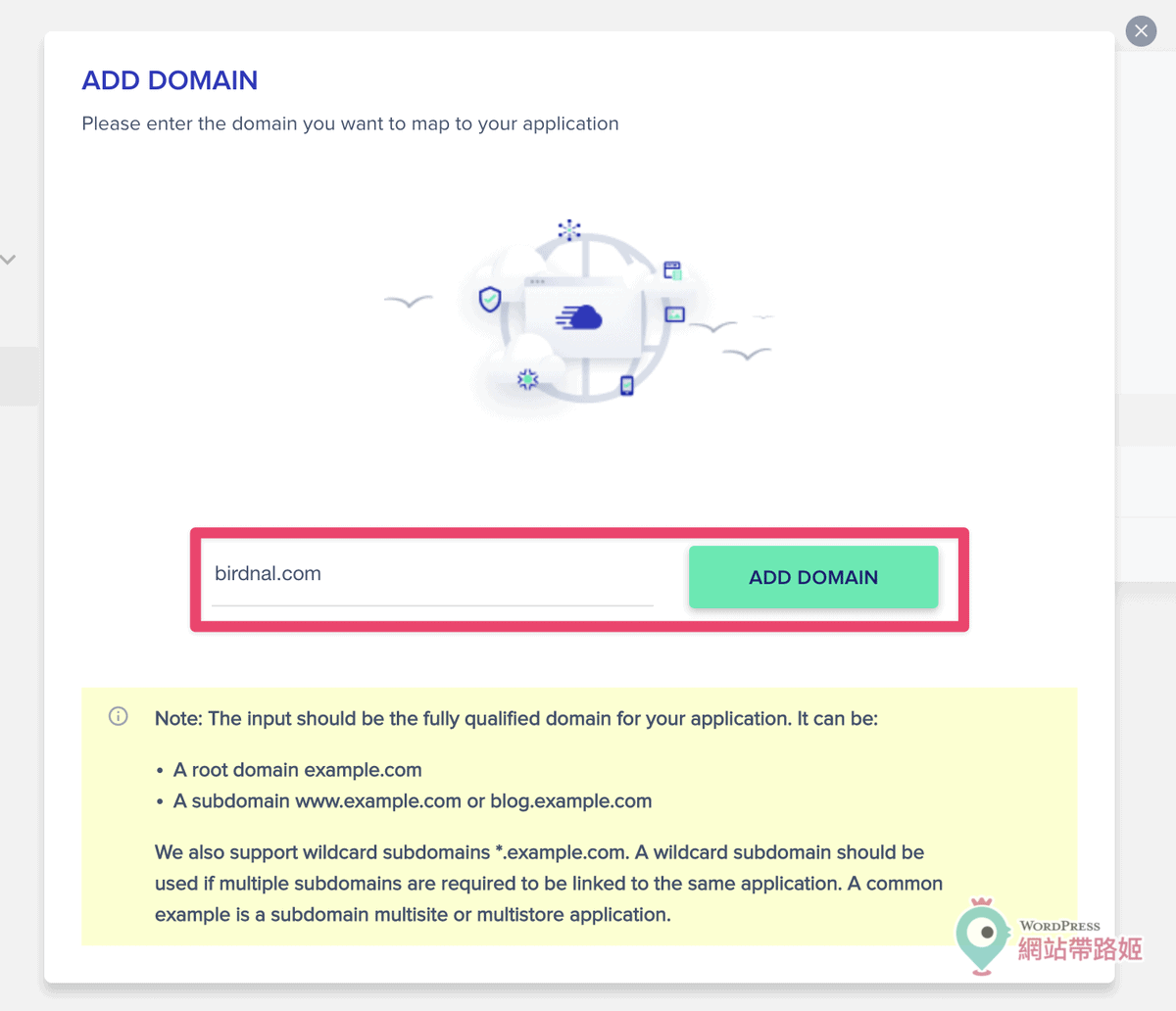
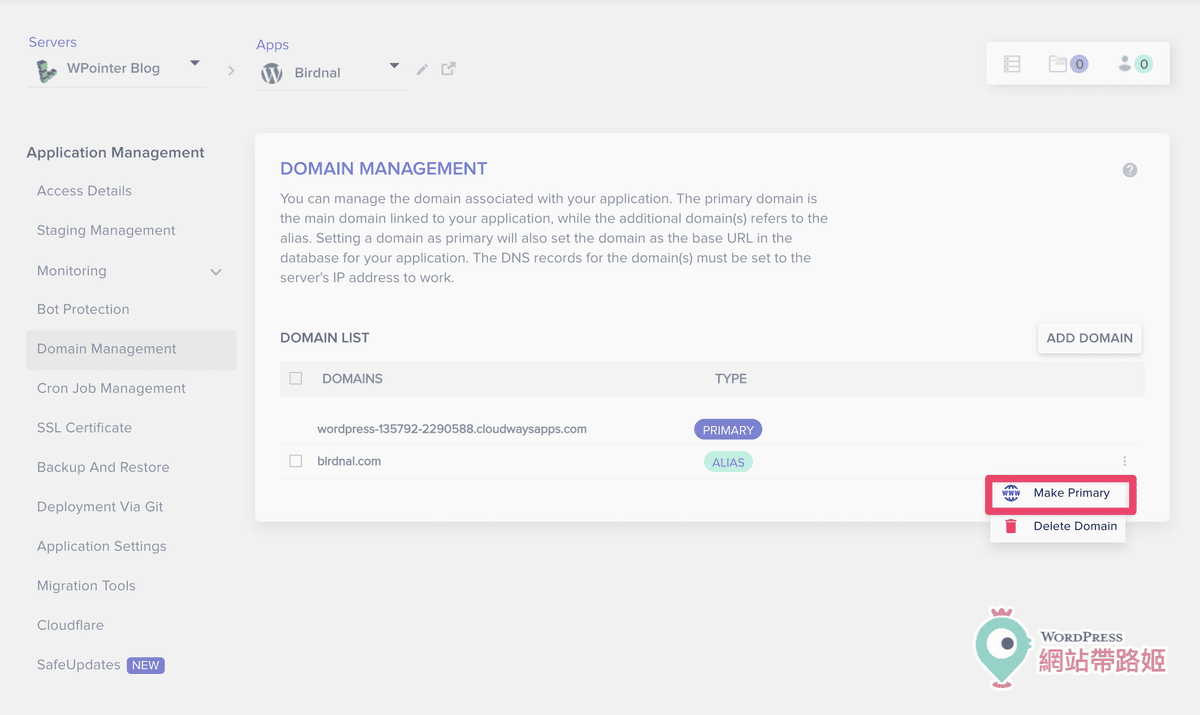
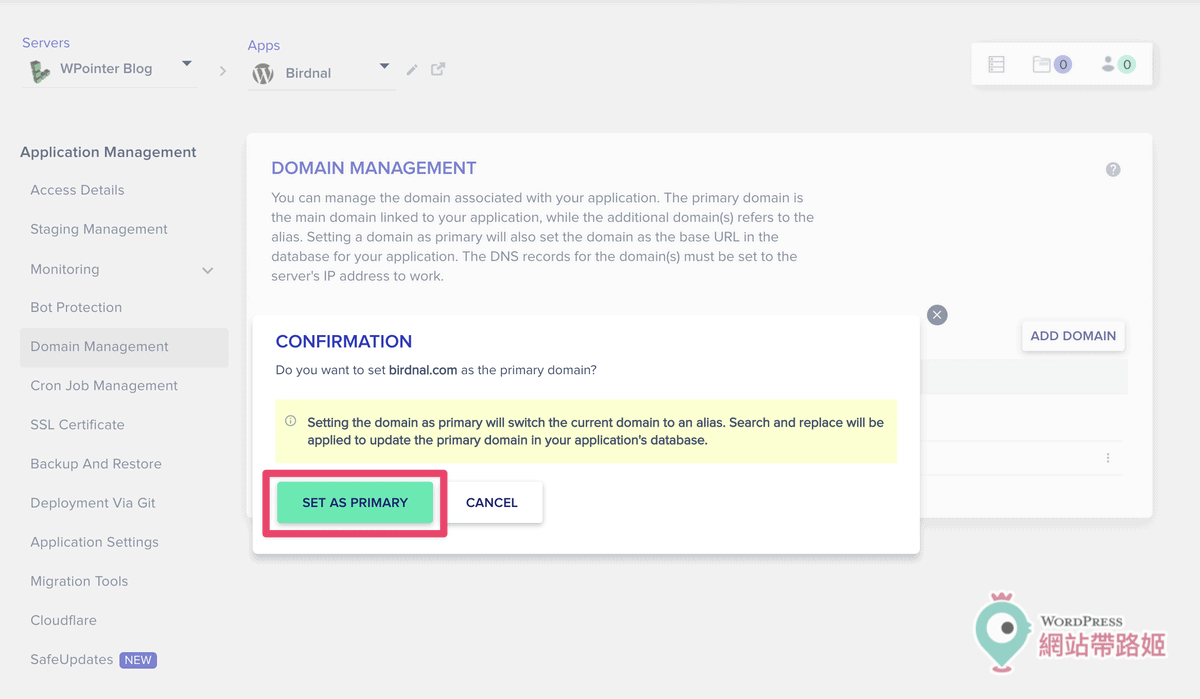
- 到 Cloudways 後台 > Applications > 點選打開你的網站
- 點選 Domain Management(網域管理)
- 填入 Primary Domain(主要網址)
- Save Changes(儲存設定)
更改網域 DNS設定指向 Cloudways 的 IP位址
這個步驟會讓舊主機上的網站斷線 1~2天,請小心!但是一旦指向完全生效,就會顯示新的主機上的網站囉!
- 到 Cloudways 後台 > Applications > 點選打開你的網站
- 請複製右手邊的 Public IP(主機 IP位址)備用
- 登入你的網域商帳號(示範影片中的網域是在 Bluehost 買的,所以就登入 Bluehost 主機後台)
- 到 Domains(網域) > Manage 管理你的網域
- 點選 DNS
- 點擊 @ 項目旁邊的 … > Edit 進行編輯
- 把剛剛複製的 Cloudways 主機的 IP位置貼上
- 儲存即可
學習檢測網域的 DNS指向
- 請到 Whatsmydns.net 的網站。
- 輸入你的網址。
- 確認下拉選單選擇 A。
- 點選 Search。
- 當全世界各國都顯示綠色勾勾,成功指向同一個主機IP位址時,你的網域就是指向該主機 (IP),所以,等所有的 IP 都顯示為你的 Cloudways 主機 IP 時,你的網站就完全搬家成功了喔!
解決網址列「不安全網站」的問題
- 在新的主機重新安裝 SSL 安全憑證換了主機之後,因為主機 IP 有改變,需要重新安裝 SSL 安全憑證。每個主機的安裝方式不同,可以參考此篇文章。
- 到 Cloudways 主機控制台 > Applications > 你的網站。
- 到 SSL Certificate。
- 下拉選單選擇 Let’s Encrypt。
- 填寫 Email。
- 填寫 網址 (請與 Access Details 的網址一致)。
- 安裝完,在跳出的視窗點選 ENABLE HTTPS、CLOSE。
- 如果網址列仍然顯示網站不安全
- 請到 WordPress 網站控制台 > 外掛 > 安裝外掛
- 搜尋 Really Simple SSL
- 安裝與啟用 Really Simple SSL 外掛
- 點選 繼續啟用 SSL
- 應該可以解決了喔!
帶路姬密:如果你有很多個網站需要搬到 Cloudways,只要到 Applications 的地方,增加更多的 WordPress Application (應用程式),就可以到原主機的網站,用同樣的方式,搬到新的 Application (臨時網址) 的網站囉!
搬家方式三:如何用 WPVivid 外掛自己搬網站?
搬家一定要搬齊什麼東西?
不論你用什麼方式進行 WordPress 網站備份,一定要包含下面兩樣東西,才算是完整的備份喔:
網站的實體檔案。
WordPress 的網站有點像一個軟體,是由非常多的資料夾與檔案組合而成,備份時,需要把這些程式檔案全部都從遠端的主機下載下來到自己的電腦、或自己的雲端空間上。
網站的內容資料表。
WordPress 網站的內容是分開儲存在一個資料表裡,這個資料表有一點點像 Excel 的檔案,就是包含很多欄位,存放網站裡的頁面、文章、分類、使用者等等,所以在備份網站時,千萬也要記得把這個資料表從遠端的主機下載下來到自己的電腦、或自己的雲端空間上。
新手們畢竟對資料庫並不熟悉,建議在進行備份時,一定要確認有同時產出這兩樣東西,到時候才能成功還原。
原主機上備份網站
- 先登入到原主機上的網站後台
- 安裝 WPvivid 外掛
- 執行備份
- 到左手邊的 WPvivid Backup > Backup & Restore
- 在 Backup & Restore 的區域,確認要選擇「Database + Files (WordPress Files)」(這樣才會同時備份資料庫與實體檔案)
- 選擇 Save Backup to Local (儲存到自己的電腦) or Save Backup to Remote Storage (儲存到雲端空間)。
- 點選 Backup Now 開始執行備份。
- 下載備份到自己的電腦上
- 在下面 Backups 的區域,會列出 WPvivid 外掛幫你產出的備份。
- 請找到你要的時間點,點選旁邊的 Download。
- 不論它把備份切成幾個檔案,都全部一一點選 Download 下載下來備用。
新主機上還原網站
- 在 Cloudways 主機上新增 WordPress 臨時網站
- 登入 Cloudways 主機控制台
- 請看看 Servers (主機列表) 是否已經有主機,如果還沒有,請點選 +Add Server 去新建一個新的主機,過程中會帶你建立一個新的臨時網址的 WordPress 網站。
- 如果你的 Servers (主機列表) 裡,原本就已經有主機,請點選 Applications,並點選 +Add Application 來建立一個新的臨時網址的 WordPress 網站。
- 進入新的 WordPress 網站的控制台
- 到 Applications。
- 點選 你的網站。
- APPLICATION URL (網站網址):點選臨時網址旁邊的箭頭,來打開新網站的前台。
- ADMIN PANEL (網站控制台) :點選 URL (臨時網址) 旁邊的箭頭,來開啟 WordPress 網站的控制台,並且用系統產生的 Username (帳號)和 Password (密碼) 登入。
- 安裝 WPvivid 外掛
- 上傳備份檔案
- 到 Backup & Restore
- 點選 Upload (上傳備份)
- 點選 Select Files (選擇你剛剛下載的所有的檔案)
- 點選 Upload (開始上傳)
- 完成時,會看到 The upload has completed. 的通知,請點選 確定。
- 執行還原
- 在 Backups (所有備份) 的地方,找到剛剛上傳的備份
- 點選旁邊的 Restore 開始執行還原。
- 請不要在系統正在還原時,跳到其他頁面或關掉這個頁面。
- 點選 Restore。
- 在跳出的視窗中,會問你是否確定要執行還原,請點選 確定。
- 還原完成時,會看到 Restore completed successfully 的通知,表示還原已成功完成,請點選 確定。
- 用舊的帳密登入網站控制台因為新網站已經還原成和原網站一樣了,所以,記得要用 舊主機上的 WordPress 網站的管理員帳號密碼 來登入網站控制台喔!
測試搬家結果與換上正式網址
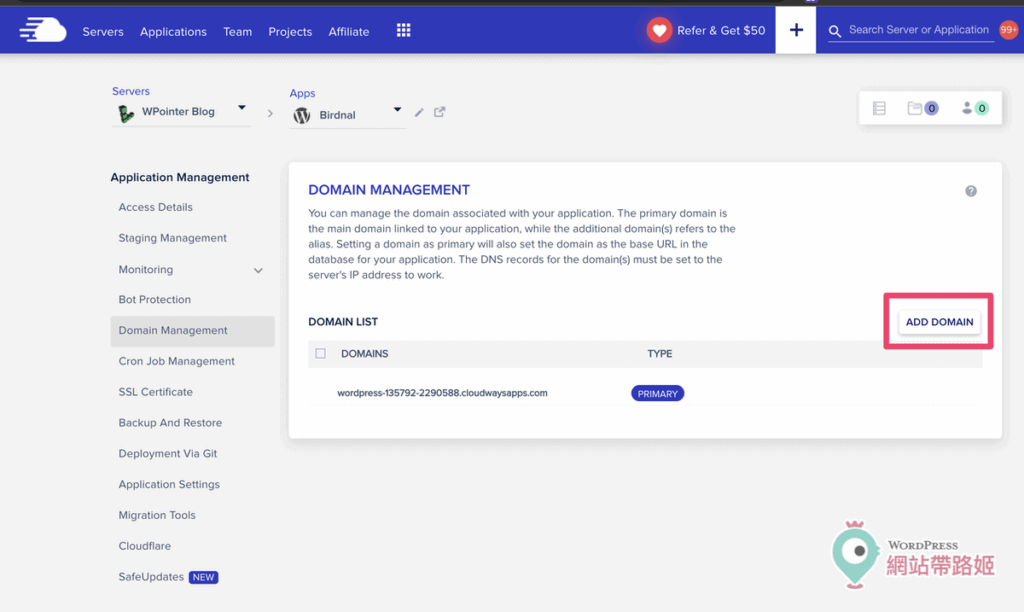
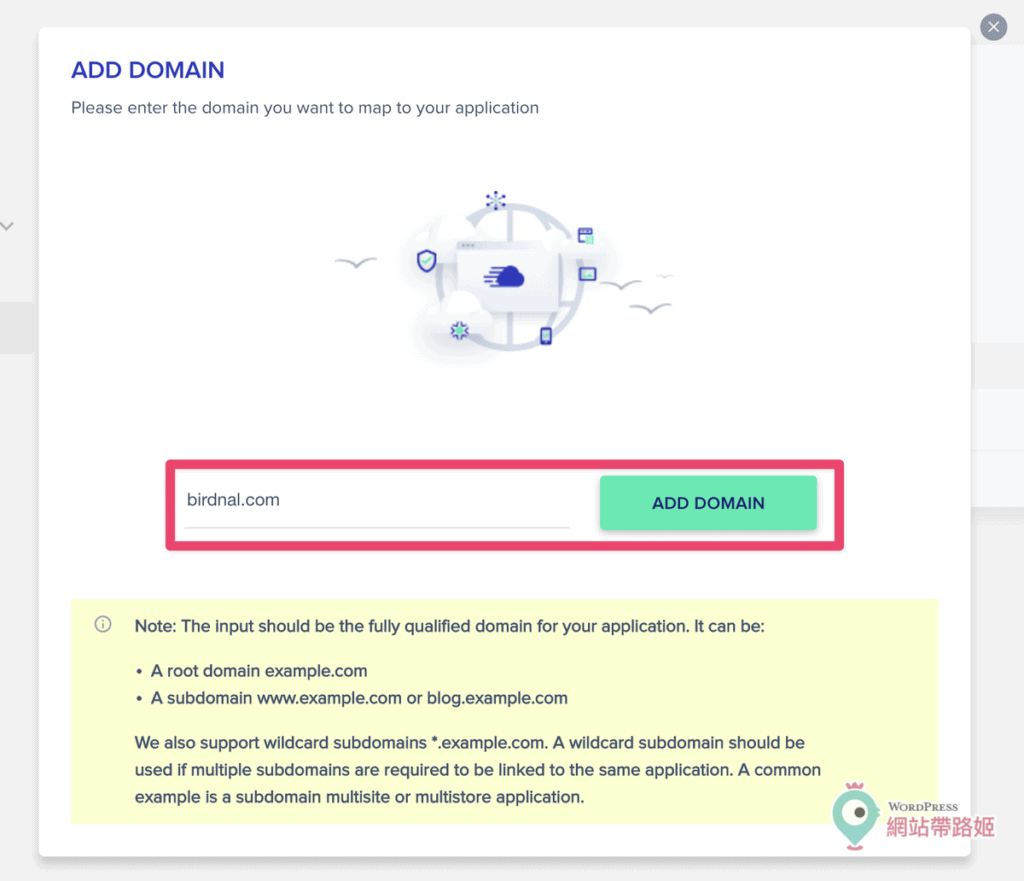
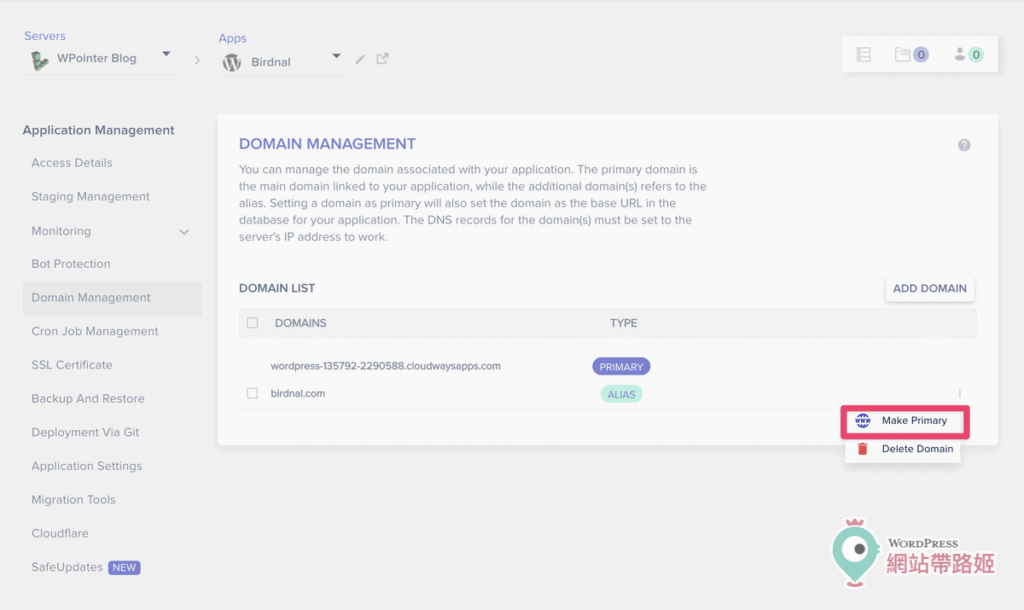
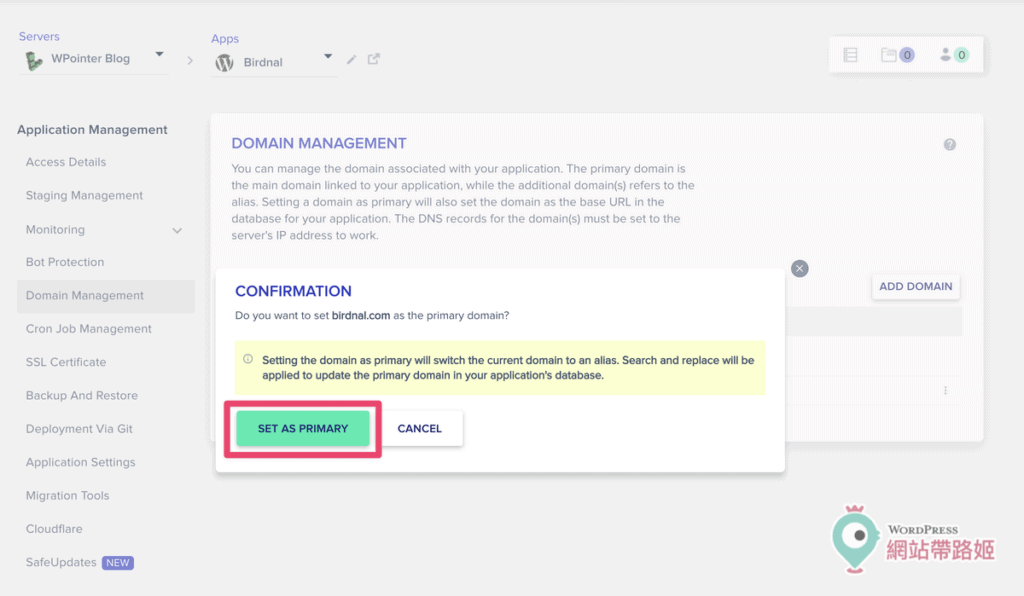
- 到網站前台測試網站剛搬好,記得到網站前台到處點點看,檢查看看是否都正常。
- 如果文章打不開…
- 到 設定 > 永久連結。
- 先記得原本的設定值。
- 改成 預設。
- 點選 儲存設定。
- 再改回你原本設定的值。
- 點選 儲存設定,重新儲存一次。
- 問題解決!
- 幫新網站換上正式網址可以先在臨時網站上進行更新、修改設計,等到都完成時,在跟著下面的步驟換上正式網址喔!
- 到 Cloudways 控制台 > Applications > 你的網站。
- 到 Domain Management。
- 在 PRIMARY DOMAIN 處輸入你的網址。
- 點選 SAVE CHANGES 儲存設定。
- 此時,點選網址,還是先連線到舊的主機喔!請繼續看下去。
更改網域的 DNS,指向新的主機
尋找 Cloudways 主機的 IP 位址備用
- 登入你的 Cloudways 主機帳號
- 從左邊點選 My Servers 看到主機列表
- 每個主機方案都會有自己的 IP 位置,例如:123.12.23.123,請複製起來備用。
正式在 Gandi 修改網域的 DNS 指向
這個步驟會讓舊主機上的網站斷線 1~2天,請小心!但是一旦指向完全生效,就會顯示新的主機上的網站囉!
- 登入網域的管理控制台
- 到 名稱伺服器,改成 Gandi LiveDNS
- 到 區域檔紀錄,更改「@」Host 名稱、A 類型紀錄的值,改成 A2 Hosting 主機提供的 IP 位址(左邊影片有教如何找到 A2 主機的 IP)。
- 上述 DNS 的修改需要 24~48 小時才會完全生效。
- 持續利用下一個步驟的工具,檢查網域是否正確指向新的主機IP位址。
- 等到工具都全部顯示綠色勾勾,指向新的主機 IP位址時,搬家就完成了喔!
學習檢查網域的指向
要如何知道你的網域是指向舊主機還是新主機呢?
- 請到 Whatsmydns.net 的網站。
- 輸入你的網址。
- 確認下拉選單選擇 A。
- 點選 Search。
- 當全世界各國都顯示綠色勾勾,成功指向同一個主機IP位址時,你的網域就是指向該主機 (IP),所以,等所有的 IP 都顯示為你的 Cloudways 主機 IP 時,你的網站就完全搬家成功了喔!
帶路姬密:如果你有很多個網站需要搬到 Cloudways,只要到 Applications 的地方,增加更多的 WordPress Application (應用程式),就可以到原主機的網站,用同樣的方式,搬到新的 Application (臨時網址) 的網站囉!
解決網址列「不安全網站」的問題(安裝SSL)
- 在新的主機重新安裝 SSL 安全憑證換了主機之後,因為主機 IP 有改變,需要重新安裝 SSL 安全憑證。每個主機的安裝方式不同,可以參考此篇文章。
- 到 Cloudways 主機控制台 > Applications > 你的網站。
- 到 SSL Certificate。
- 下拉選單選擇 Let’s Encrypt。
- 填寫 Email。
- 填寫 網址 (請與 Access Details 的網址一致)。
- 安裝完,在跳出的視窗點選 ENABLE HTTPS、CLOSE。
- 如果網址列仍然顯示網站不安全
- 請到 WordPress 網站控制台 > 外掛 > 安裝外掛
- 搜尋 Really Simple SSL
- 安裝與啟用 Really Simple SSL 外掛
- 點選 繼續啟用 SSL
- 應該可以解決了喔!
這份教學結束囉!
今天做得很好喔!希望帶路姬的教學有幫助到你。
歡迎分享帶路姬的教學給更多需要的朋友們喔!



















































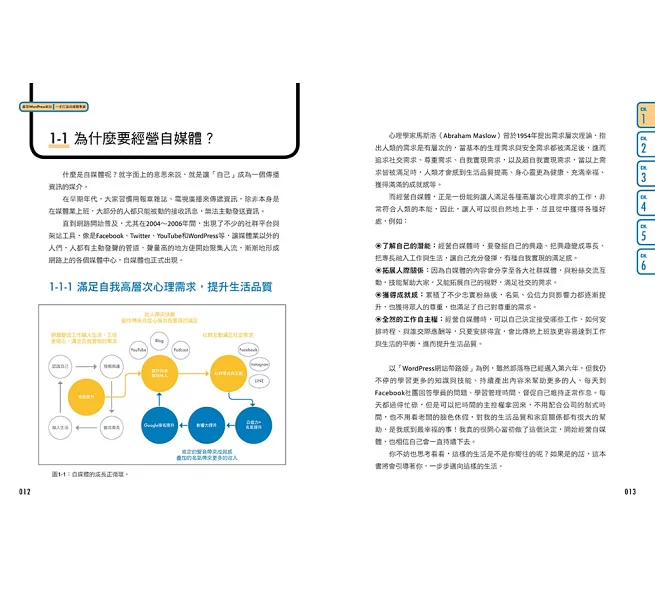

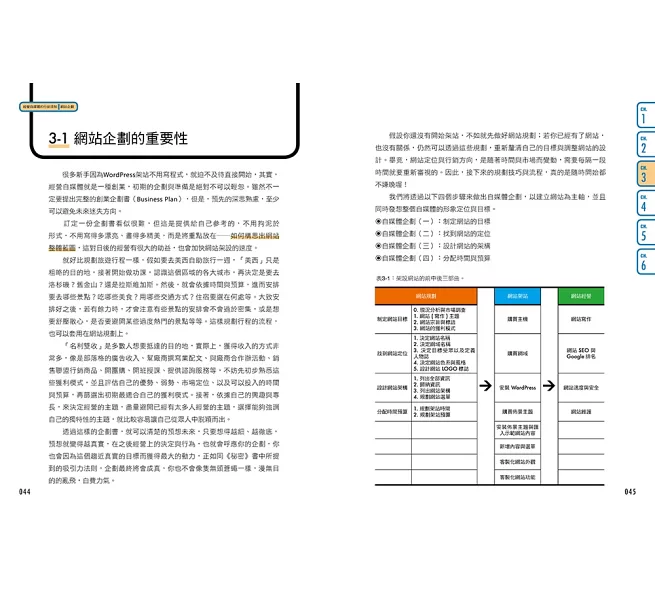

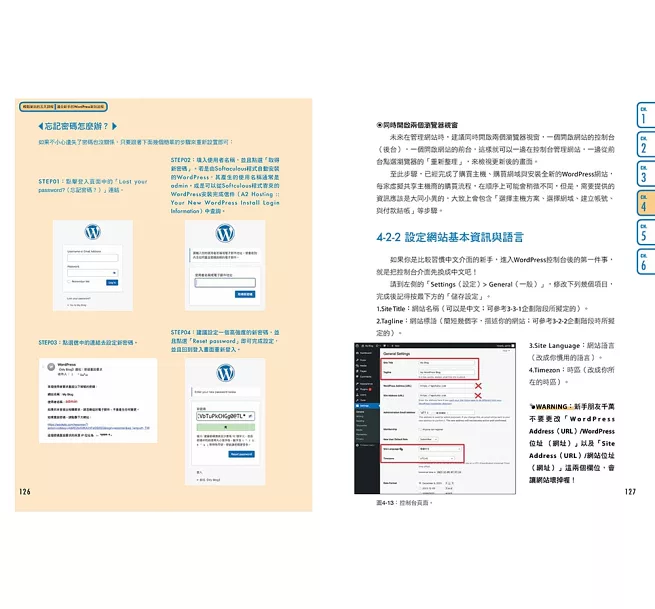
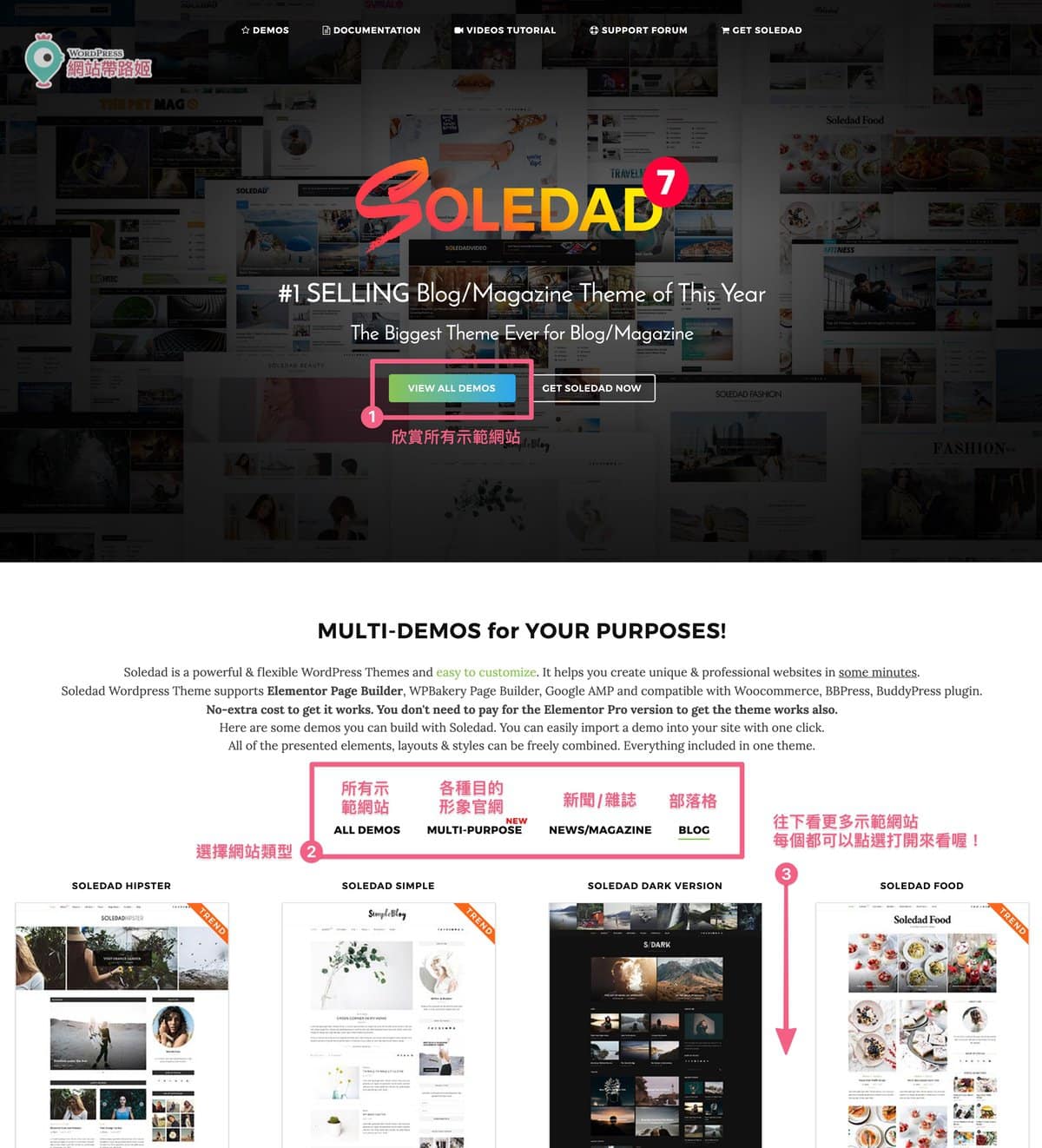
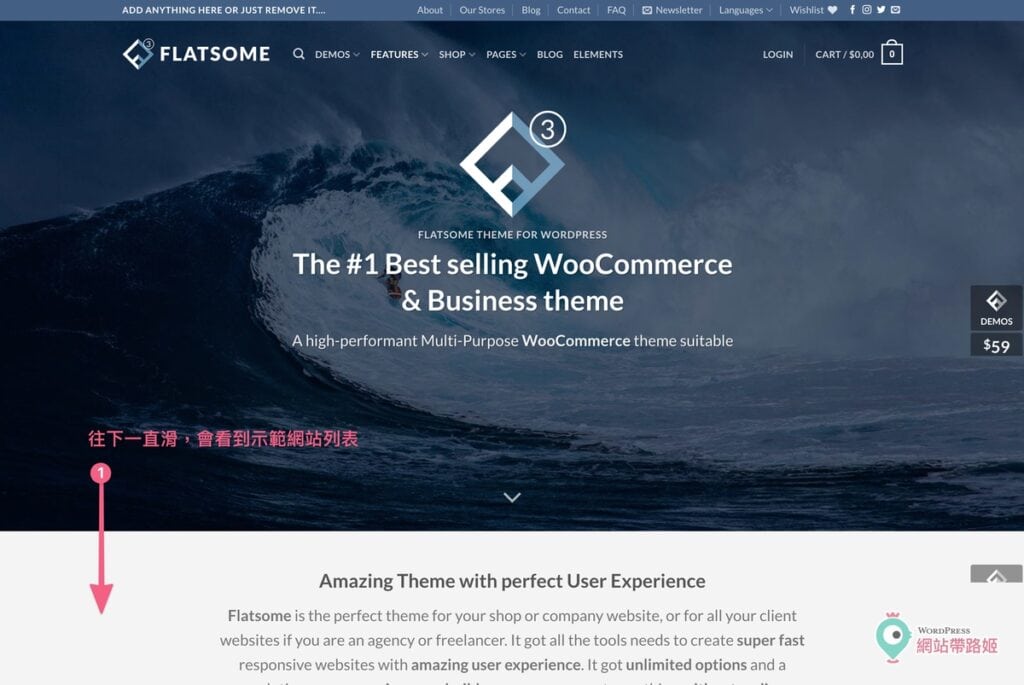
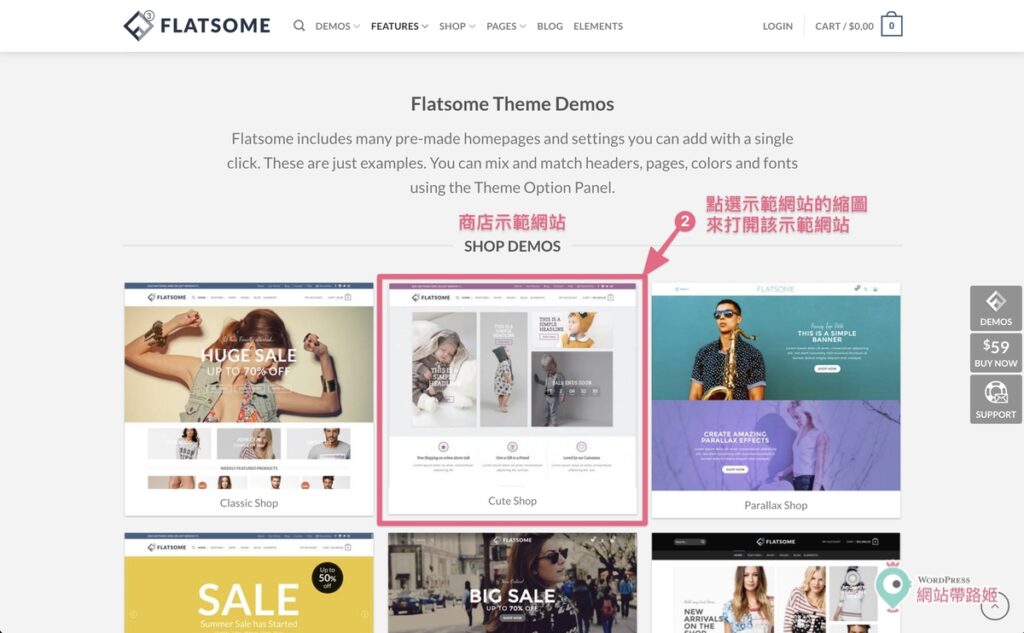
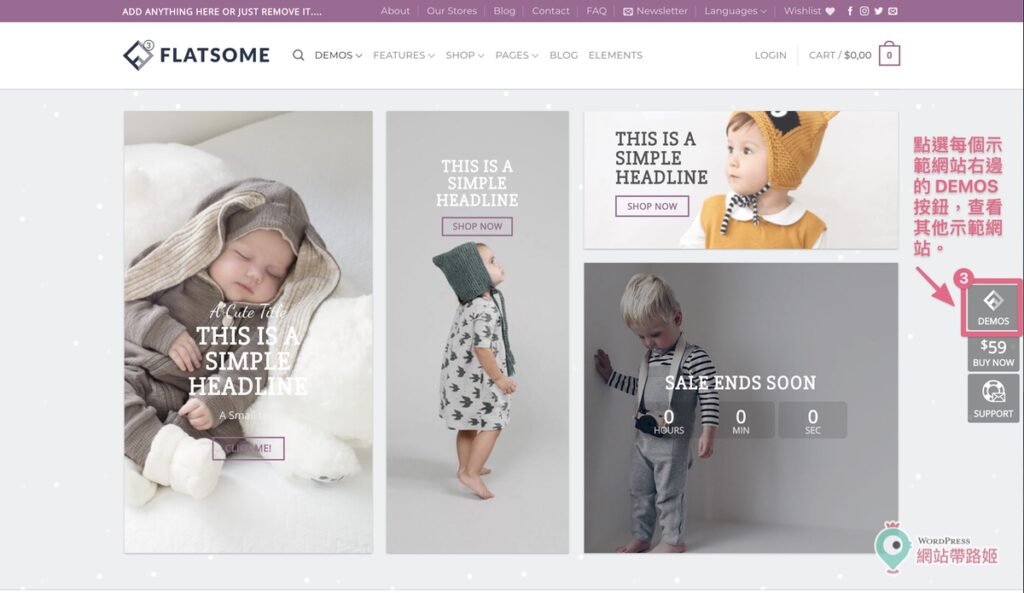
12 留言
請問與其用Cloudways,為何不直接選擇採本家的VPS購買呢?(本家的還比較便宜不是嗎?)
而且就我所知,應該現在的VPS都有一鍵安裝WordPress功能就是
因為 Linode 主機本身沒有控制面板,你需要自己加裝控制台、增加安全性的軟體等等,自己對自己的穩定性、速度、安全性負責。
如果用 CLoudways, 他們會幫你管理你的 Linode 主機,幫你校調到最好的效能與安全性,可以大幅減低技術性,讓不懂主機的人,也能輕鬆使用技術要求比較高的 VPS 或雲端主機。
有些主機會限制文件「數量」,請問Cloudways有這個限制嗎?
沒有喔。
站長您好:本人最近也剛從BLUEHOST搬家到CLOUDWAYS,但我發現如果從CLOUDWAYS主機登入WORDPESS的後台是正常功能有顯示WOOCOMMERCE與主題外掛的,可是當我不從主機登入後台,改直接從WORDPESS.COM的官網登入,卻不會顯示WOOCOMMERCE與主題的外掛,這樣算是正常嗎?想免去每次都從CLOUDWAYS主機登入程序。
站長您好:我後來自己有研究了一下
好像從不同網址的登入是不一樣的結果
例如:
(1)從wordpresse.com官網的右上角點選登入https://wordpress.com/log-in/zh-tw?redirect_to=https%3A%2F%2Fwordpress.com%2F輸入帳號密碼
不會出現自己安裝的外掛跟主題
(2)跟從自己的網域XXXXX.com/wp-admin登入帳號密碼
會出現自己的安裝的外掛跟主題
這個現象是正常的嗎?
老師您好:
想請問試用的時候,我選錯伺服器位置,可以更改嗎?
假設我試用期到了之後,我想改選別的方案,請問要怎麼做?
謝謝
可以喔!換主機方案很簡單,任何時候都可以新增一個 server(主機), 然後把 Application(網站) 執行 Clone(複製)到新主機方案就可以了,複製完再把舊的主機刪掉,就不會多付錢。
請問除了wordpress網站外,也有一些靜態網頁想要放上來,有沒有相關教學呢?
譬如主網址放wordpress網站,次網址放靜態的網頁。
我執行Cloudway Wordpress Migrator時,輸入完應輸入的 資訊後,跳出 Unable to execute PHP file on the site. Please check with your hosting provider. 請問我該怎麼辦?謝謝
謝謝帶路姬的分享,正在努力嘗試中
不過有個建議,文章的『內容大綱』一直出現在螢幕左側,在看著文章操作時,很多內容會被擋住,看得有點辛苦。😅
希望能成功轉換主機!
老師您好!
我從A2搬到Cloudways,但發現購物車訂單不會發送mail
因為網域是Google申請的,域名也有綁定mail,有爬文看到說用:有關Cloudways的「網域信箱」之SMTP寄信服務(Cloudways Rackspace)設定,因為要到網域端增加兩筆DNS紀錄,不知道會不會影響到原本mail正常發送呢?
若我用那個設定,購物車就能正常發送訂單mail了嗎?
麻煩老師指導與解惑了!感謝